|
||
|
|
|

| Einführung Installation Tipps Erste Kontakt Routensuche Mehr... Bekannte Probleme i-Métro |
| Most of this page is still in English. We plan on offering a German translation when the app features are stable, and if someone helps with the task... |
As on other platforms,
Métro |
| Introduction | |
Métro The app is presently available in English and French. As usual, more languages will be added in the future (your help will be needed!) |
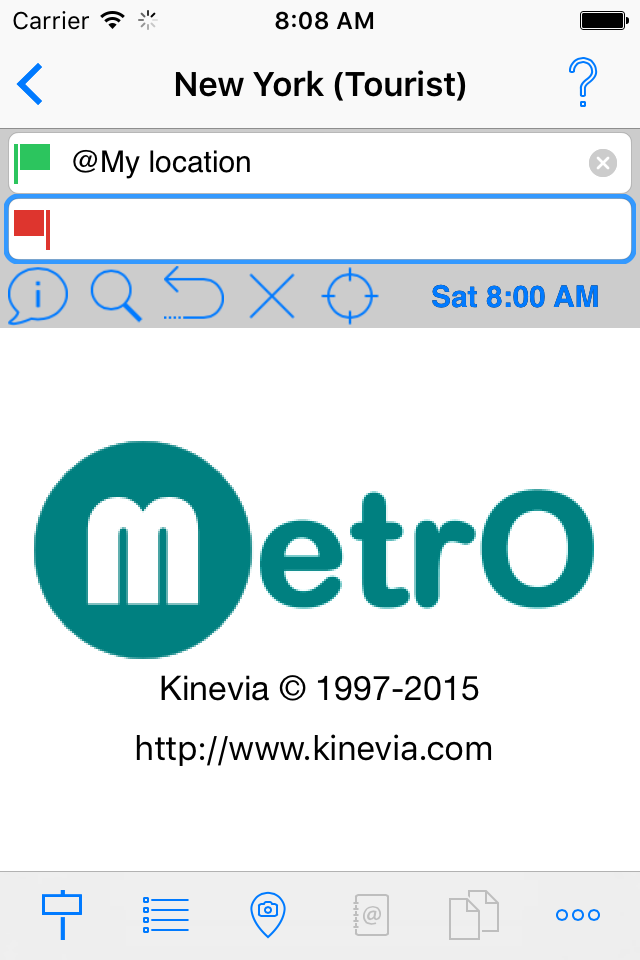 |
|
An active Internet connection is required to search and download the city files used by the app. Please read the instructions below for installing cities. |
|
|
Before using Métro
|
|
| Top | |
| Installation | |
|
Métro On your iPhone (or iPod Touch), the easiest way to get
Métro |
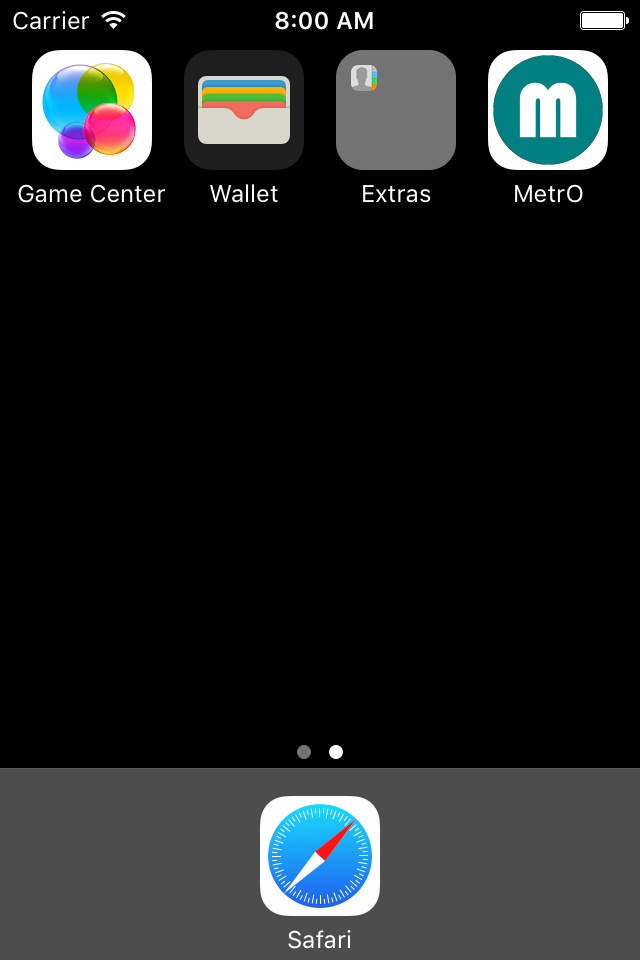 |
| Top | |
| Tipps | |
We know you don't want to bother with reading the user guide but we would like to highlight a few tips for somewhat "hidden" features. Please read these lines to be sure to use the application to the full! |
|
First contact On your first use, the screen is empty. Press |
|
|
Delete installed cities by pressing Check for and load updates by pressing Or press |
|
"Active stop" The main screen includes two fields to set your departure
and destination stops. At any time, one of these fields is
"active", as can be seen from its blue
circling. The active field is the one "used" when you
press the To switch the "active stop", press on the currently active field and move your finger to the other field. |
|
Search route When you press |
|
Return route When you press |
|
"My location" In cities where geographic data is available, the In addition, this option is available only if you have
activated the "Location services" in the "General" tab of the
iPhone/iPod "Settings" |
|
Addresses In cities where geographic data is available, you may enter a street address for your start point or destination. Just add an '@' before the full address (with the city name). This option requires an Internet connection. However, your last 20 searched addresses are saved (and listed as soon as you enter the '@' character) and no connection is necessary to use them again. |
|
Results Within the route results, you may tap on any text line to display details on the corresponding route step. |
|
Reset Press |
|
Stop history When you press |
|
Route list When you press Deactivated "groups" are saved when you quit the program (and will be restored on your next use), but not individual deactivated routes. The checkbox next to a route is grayed out if its "group" is deactivated and cannot be checked (you have to reactivate the "group" to change the line status). Line names are grayed out when they are not operating at the currently selected day and time. |
|
POIs When you tap on If there are no POIs available for this city, the button is grayed out. But don't hesitate to send us information to enhance our databases. |
|
Preferences The "spanner" button |
|
Switch cities You may return to the city list screen by
pressing |
|
| Top | |
| Erste Kontakt | |
On its first use, the app shows an empty city list, as confirmed by a message. Your next step is to tap on |
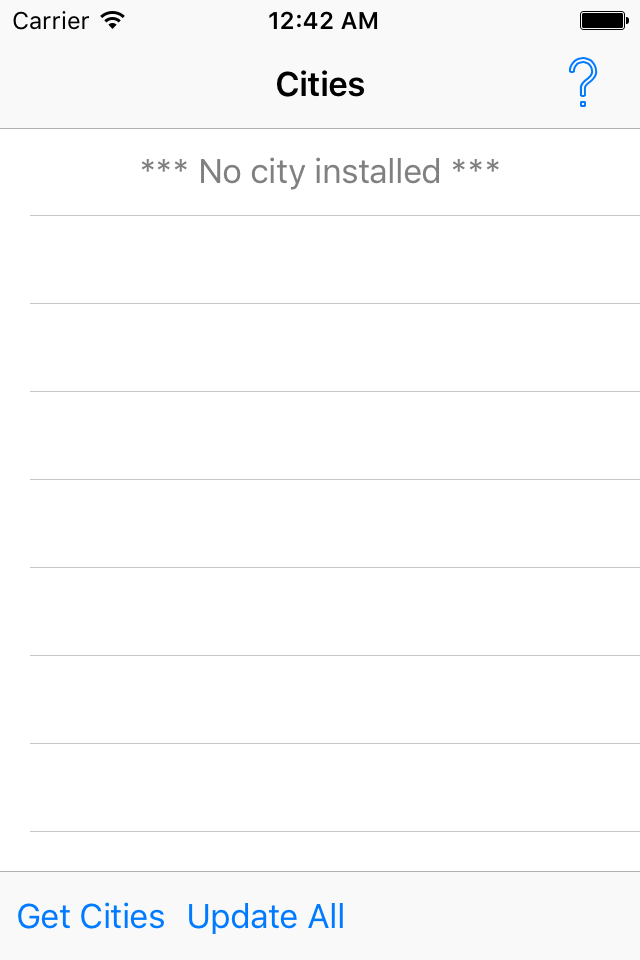 |
Every time a process may be taking some time to complete, a wait spinwheel is displayed and animated. Your device is never "locked" and will always allow for a phone call to get through, for example. The app taps our servers to get databases on your iPhone/iPod. This ensures that you have anytime access to all the cities available and that you may always get the latest updates. If you worry about the data exchange, we guarantee that we never transmit nor store any personal data coming from your device. |
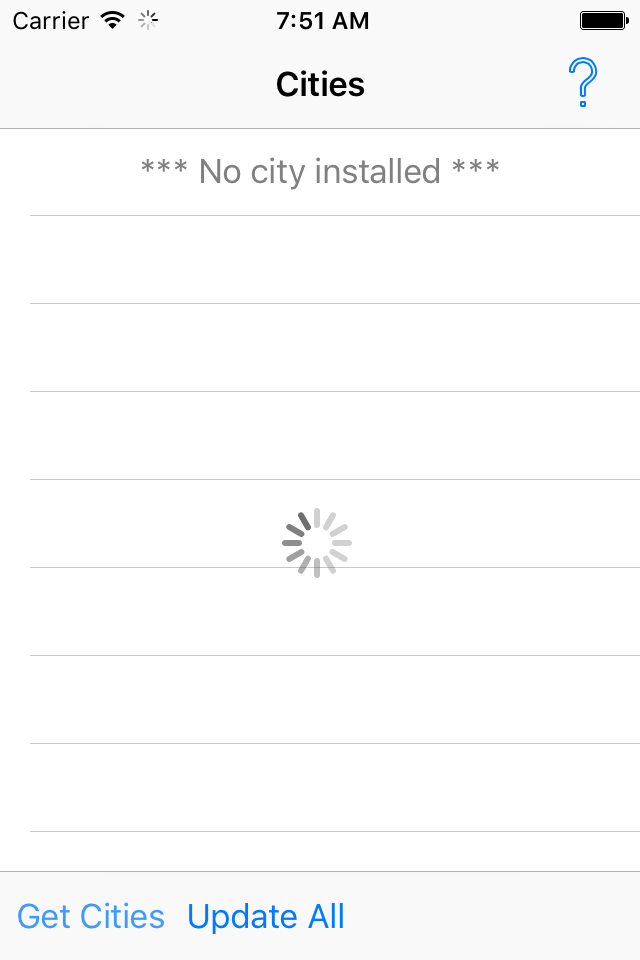 |
If you receive an error
when you try to connect, you should check your network configuration,
within the iPhone "Settings"
|
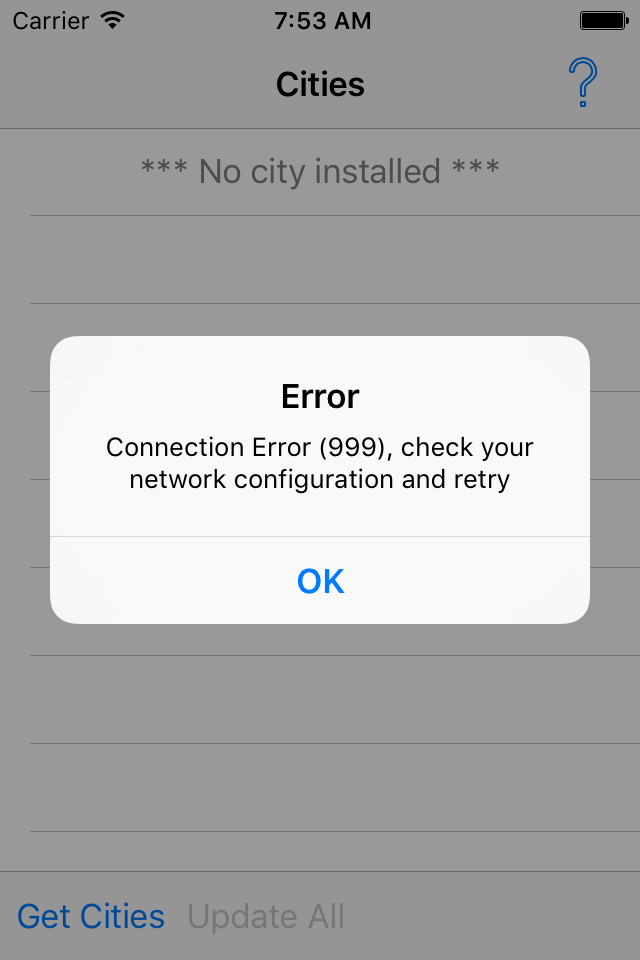 |
Upon reception from our servers, the
list of cities available for
Métro As of the current version, only ASCII files are supported. Other encodings (cyrillic, chinese, japanese...) will be added in the future. In the list, select the city you want to use (you may navigate faster with the index on the right side). To download a city, just press its name in the list. |
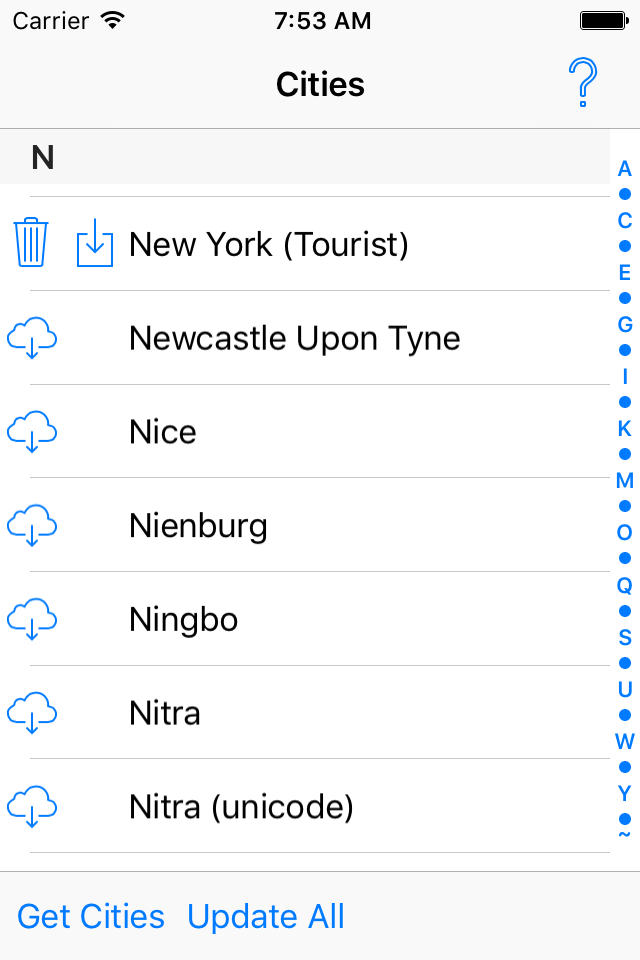 |
Downloading a city may take some time, especially if you have a slow connection. Yes, once again, an Internet connection is required to download a city. The "wait spinwheel" may thus remain on screen several seconds. However, from this point, no connection is needed anymore for most operations. City files are stored on your device and you can direcly access all the cities you have installed without any conection to our servers. |
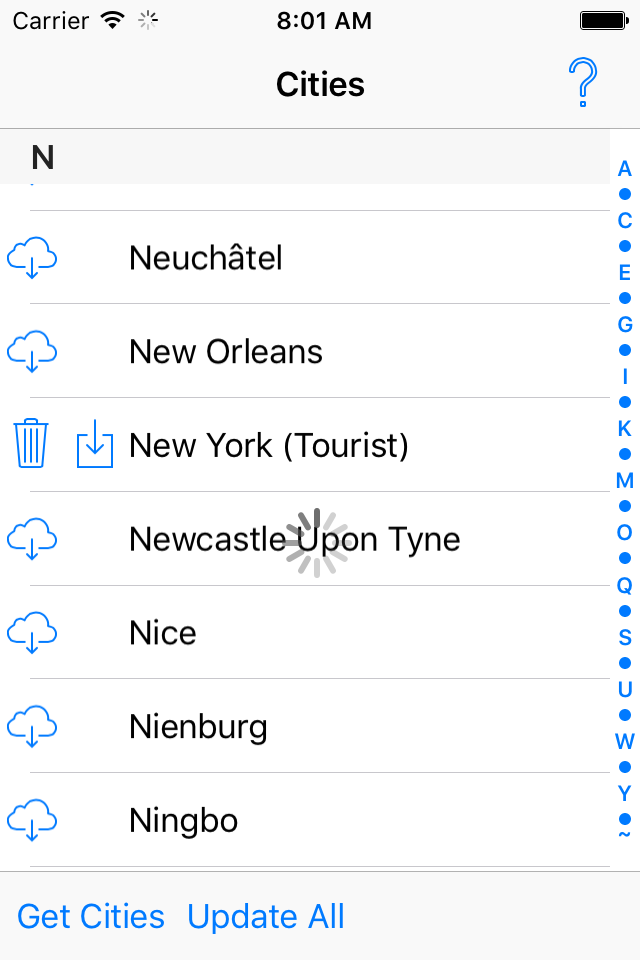 |
If everything went well with the previous steps, you are now on the app main screen and the window title reminds you of the city you have "opened". It is now time to effectively use the app and search for your first route with the public transportation system of the city you have selected... |
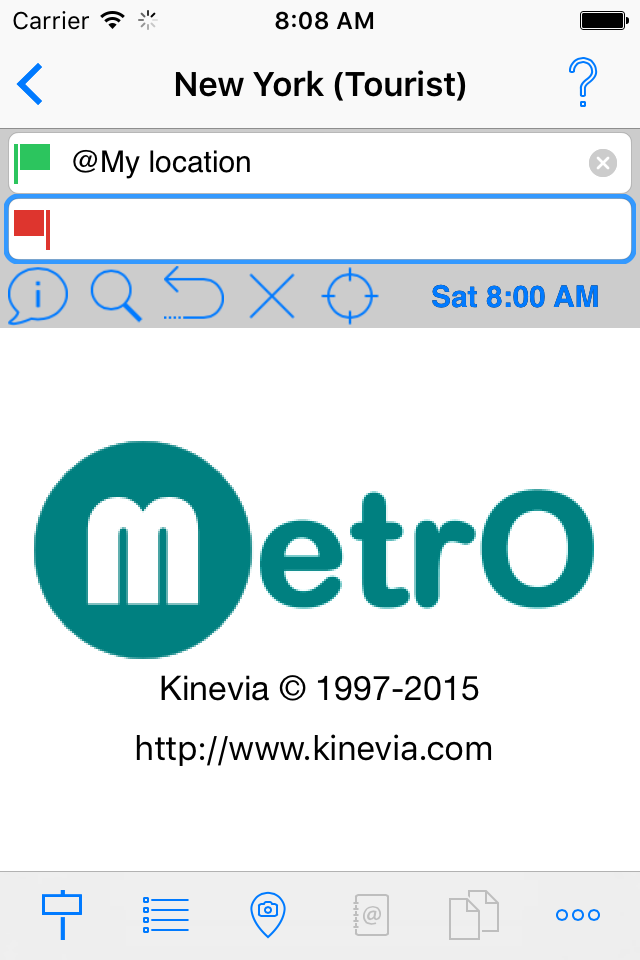 |
You may return to the city list
at any time, using the As explained above, you can get the list of all cities available
with the Other options are also available for cities that have been installed:
|
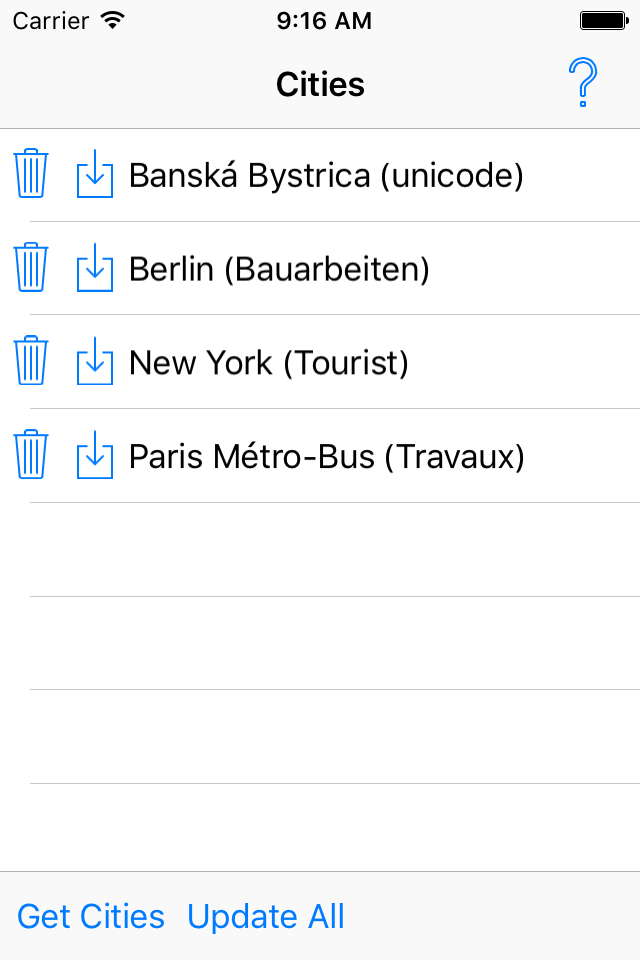 |
Special versions of some cities (e.g. Berlin, New York and Paris), lablled "Works", "Travaux" or "Bauarbeiten" include short-term disruptions and are updated very frequently. Their use is recommended only if you don't mind updating them at regular intervals (at least once a week in most cases). |
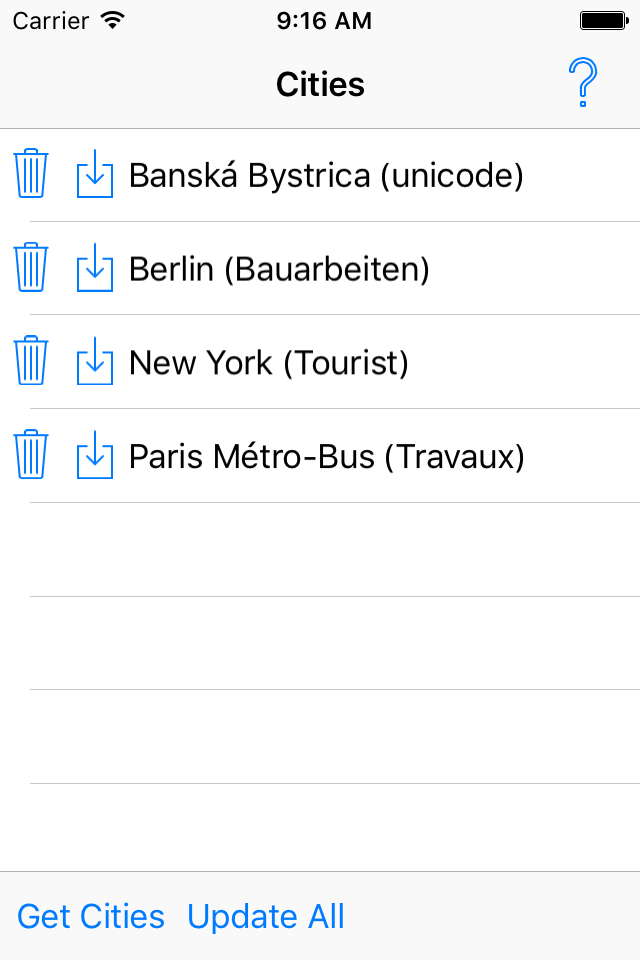 |
| Top | |
| Routensuche | |
To compute a route, you must first provide your starting point and your destination. One option is to simply enter stop names in the fields at the top of the screen (with green and red flags). You don't have to bother with accents or special characters (or even whitespace), the program will recognize the names anyway. Use the "Next" key from the iPhone keyboard to switch from the first field to the second or just tap on the fields with your finger to select one of them. |
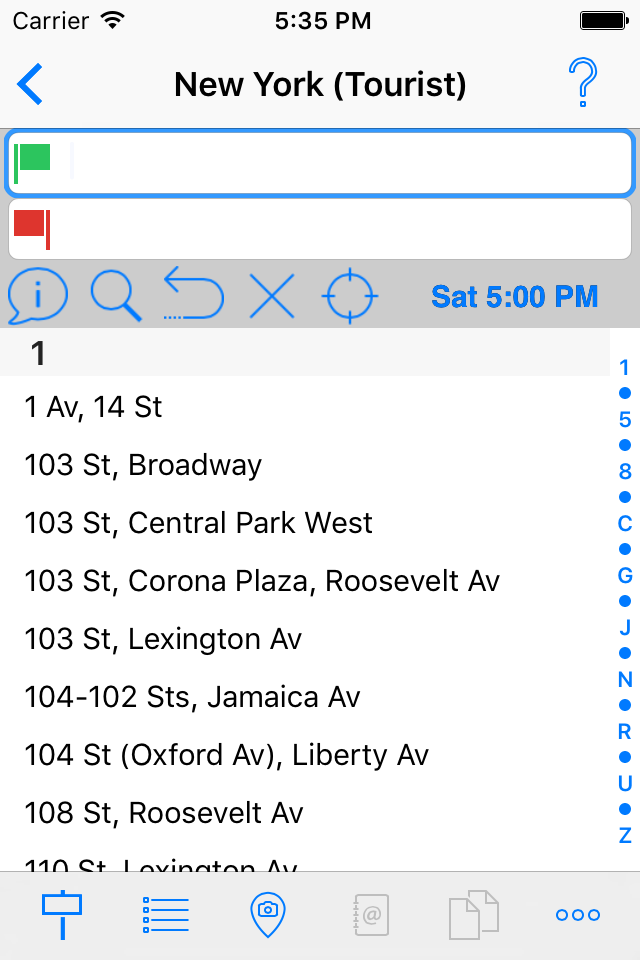 |
To run the calculation, press the
"Route" key on the keyboard, when you have entered your destination,
or the "compute" button If you are not sure of a stop name, the "stop"
|
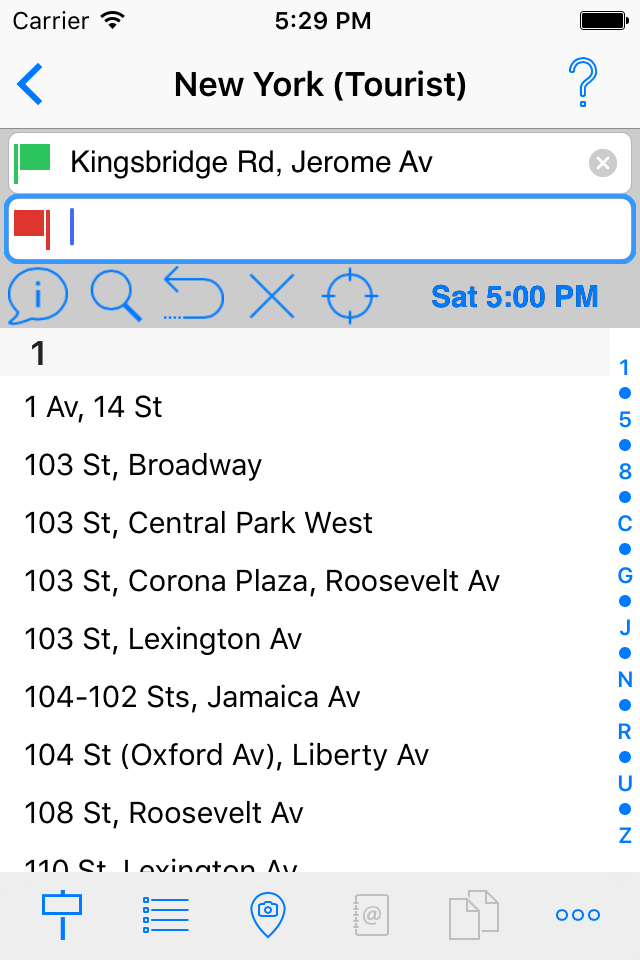 |
The "stop list" shows a complete of stops and POIs available in the current city, with POIs in bold. The index on the right side lets you scroll quickly through the list. When you have found what you are looking for, select the stop and it will fill the currently selected field (the one with the blue ring). When you are done with your selection, you can run the
calculation with the "compute" button |
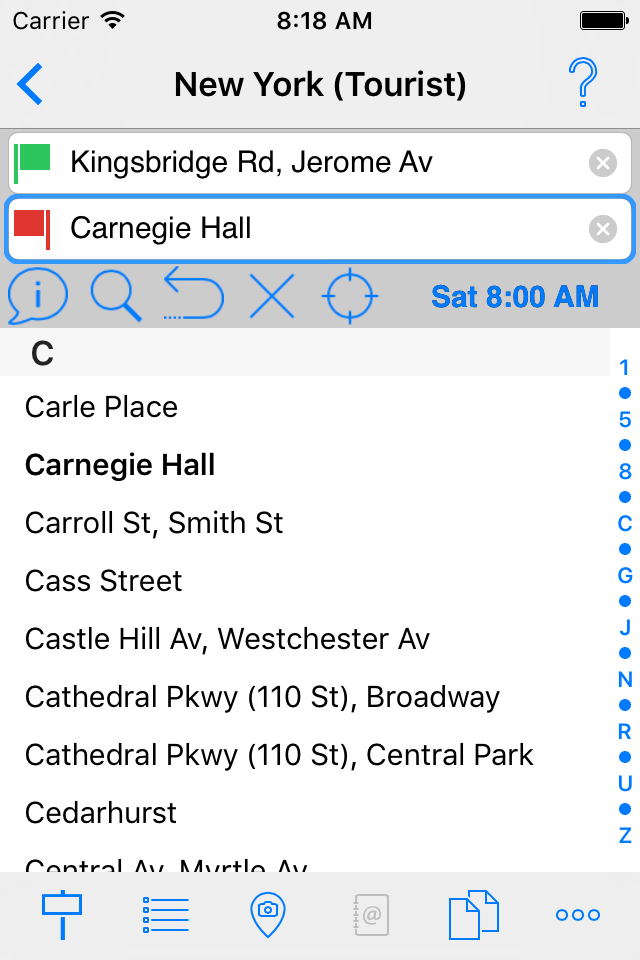 |
When you enter stop names with the keyboard, a special list will appear. It contains all the stops that match the characters you enter (ignoring accents, special characters and whitespace). You can scroll the list to select the stop you are looking for. When you tap on one stop name, it fills the currently selected field and the keyboard is hidden. When you are done with your selection, you can run the
calculation with the "compute" button |
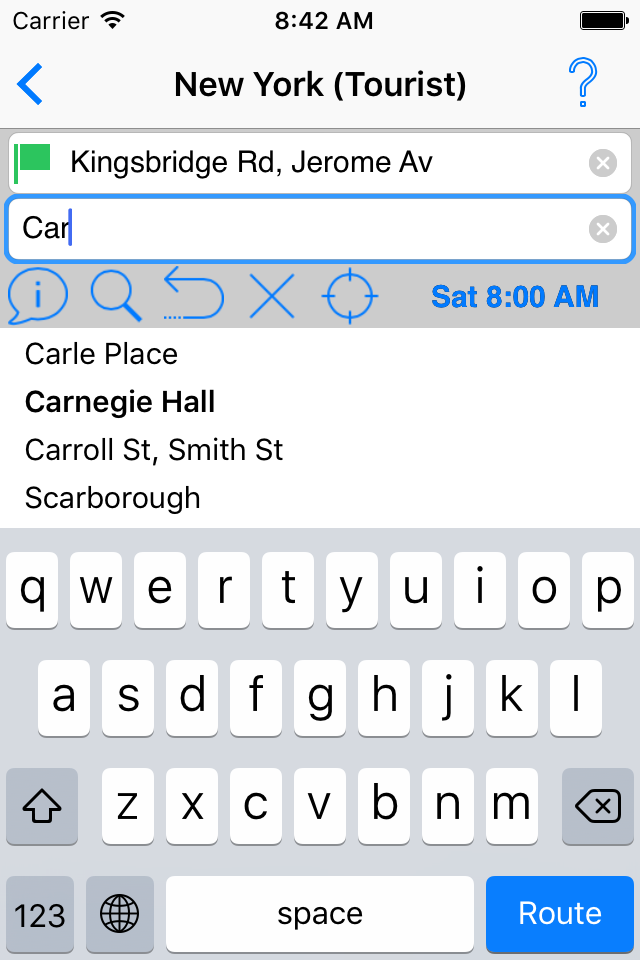 |
If you have activated the "Location services"
option in the iPhone "Settings" Press the "My location" button This function is available (and the button active) only for cities where geographic coordinates are included (36 cities at the time of this writing). |
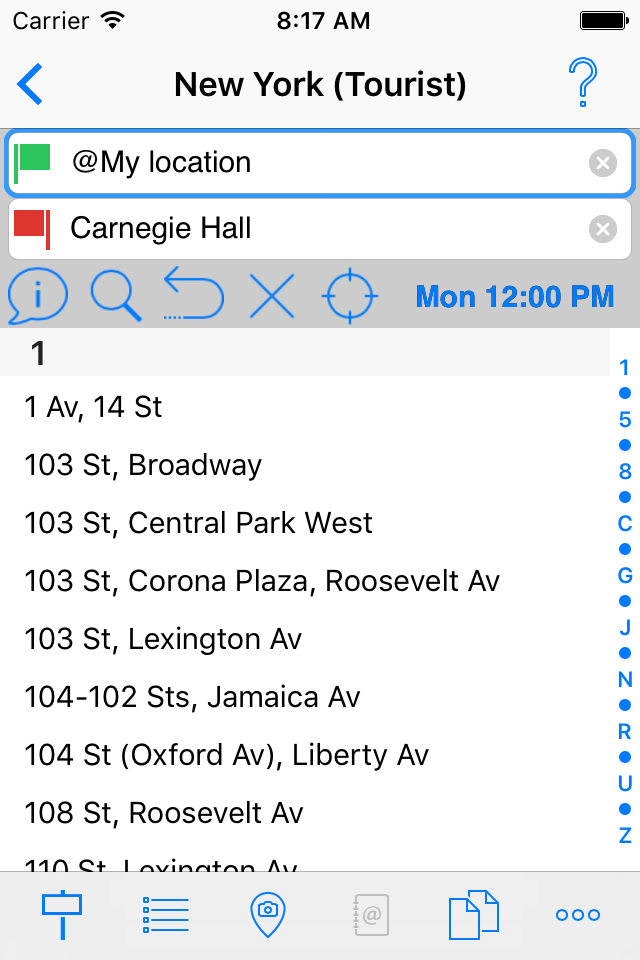 |
The app also keeps a history of the last 10
stops or POIs used in a route, accessible by tapping twice on the
"Stops" button As in the complete list, tap on a stop name to select it as your start point or destination. |
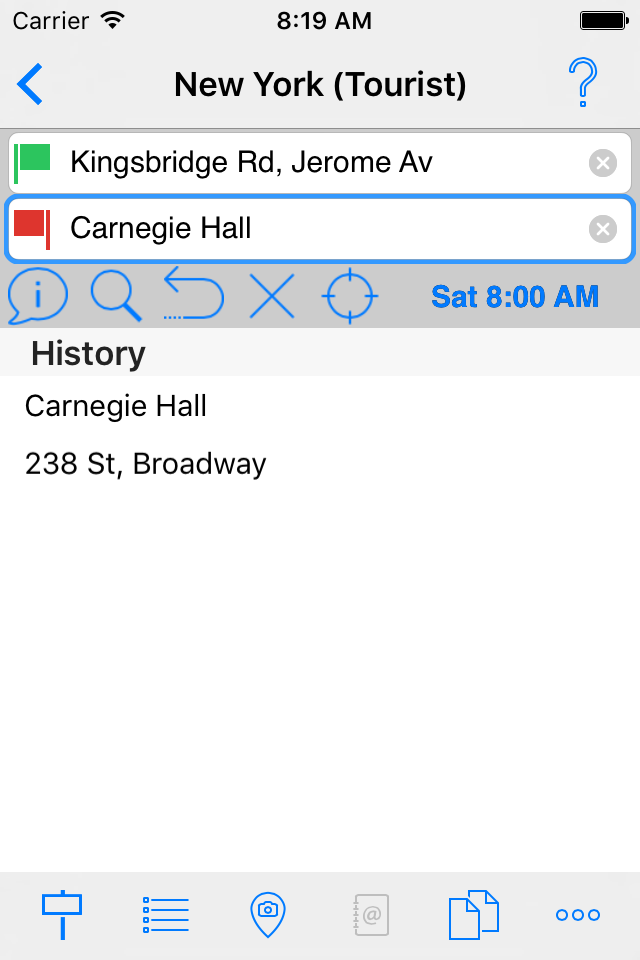 |
When you run a calculation, after a short delay, your route is displayed with all the necessary details. |
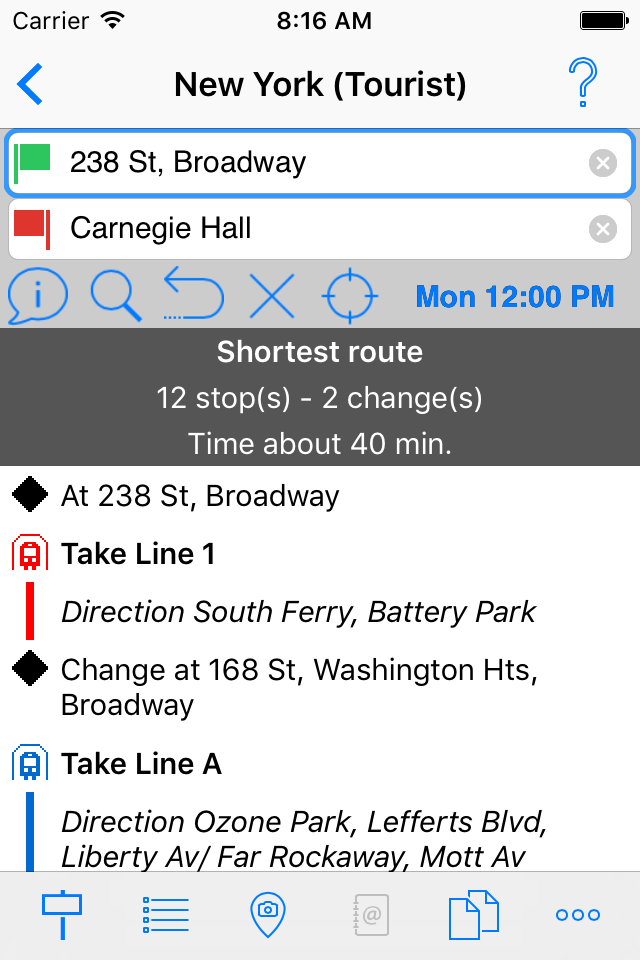 |
As in all versions of
Métro The route "title" provides some general information, such as the estimated trip time, the number of stops and changes. |
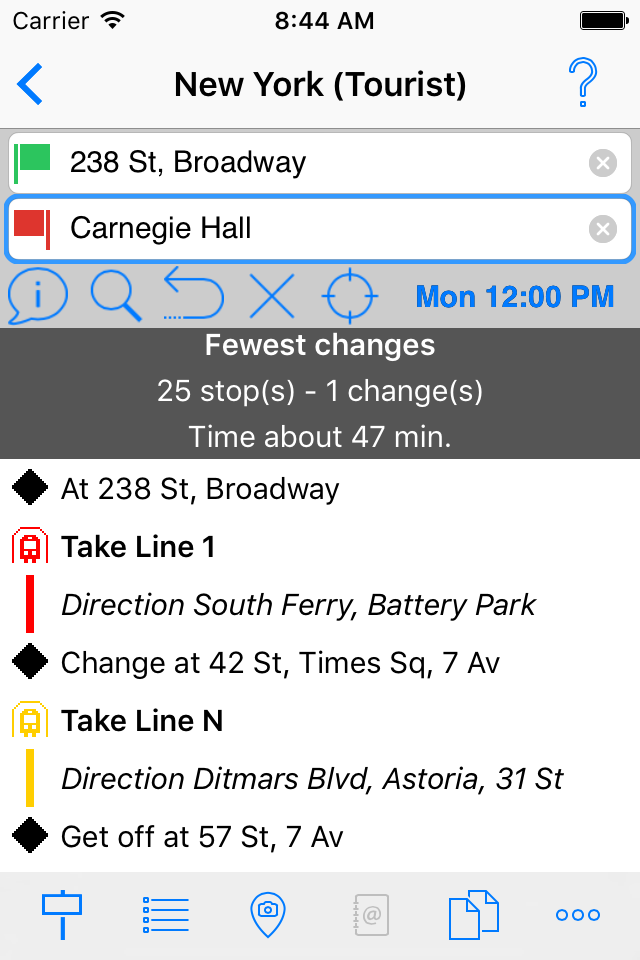 |
| Top | |
| Mehr... | |
With cities including geographic coordinates, you have the option to compute a route from or to a street address. To do so, just prefix your entry with an '@' and type the complete address (with the city name). As soon as you enter the '@' character, a list of the last 20 used addresses is displayed and you can just select one of them. The |
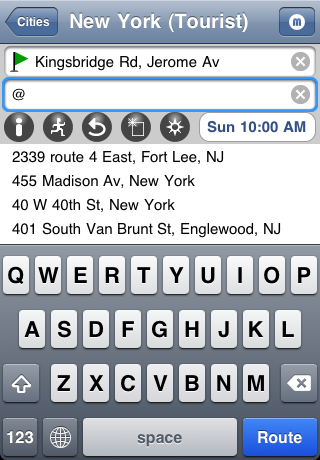 |
| An active Internet connection is required to
geolocate addresses and a message will ask you to wait a moment
if you have launched a calculation before the information is
received.
Once an address has been geolocated, it is stored and it is then possible to reuse the last 20 saved addresses without connecting again to the network. When the start point or destination is an address, the program will look for the closest stops within the same range as for the "My Location" feature (which you can set in the Preferences, see below). If no stop is found within this range, the single closest stop within about 5 km will be used. Address geocoding is provided by Google Maps, any error with this feature should be reported directly to Google. |
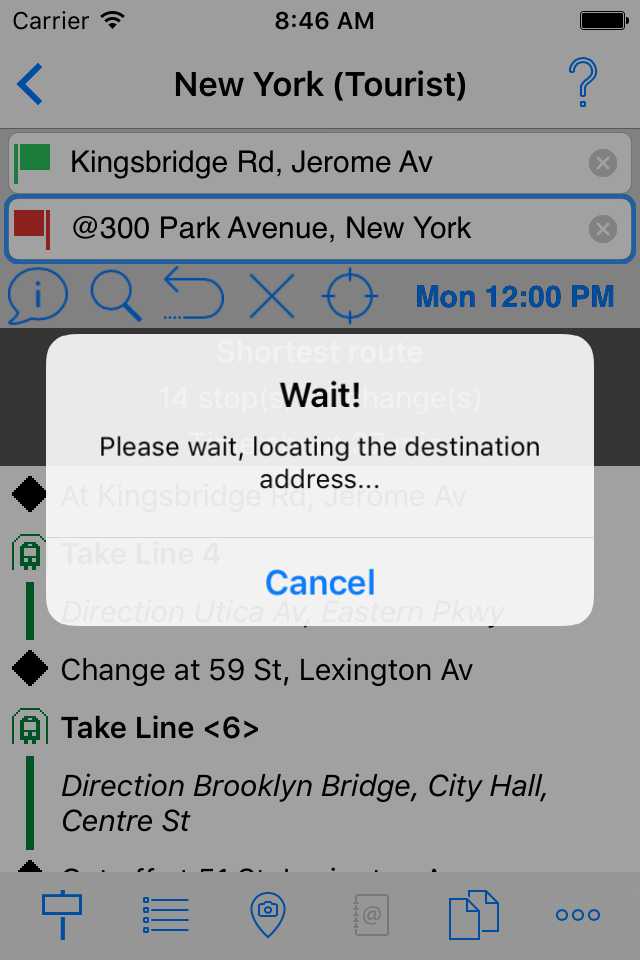 |
Within the route results, you may notice that every text line with an icon can be selected. This gives you access to more details about the corresponding stop or line:
The "Information" button |
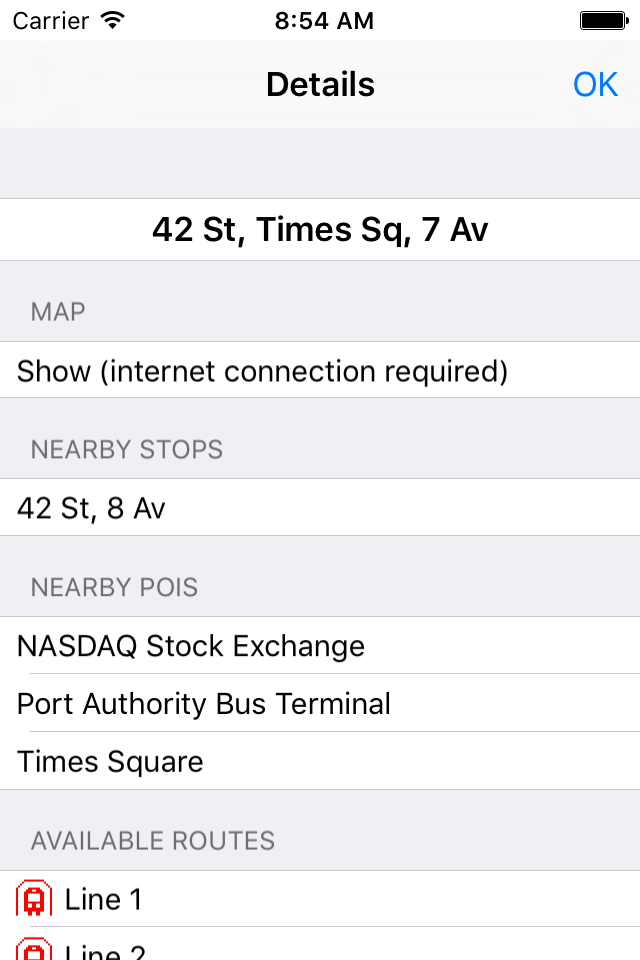 |
Whenever the geographic coordinates are available in our databases, the detailed information also includes a map of the surroundings. This feature requires an active Internet connection. |
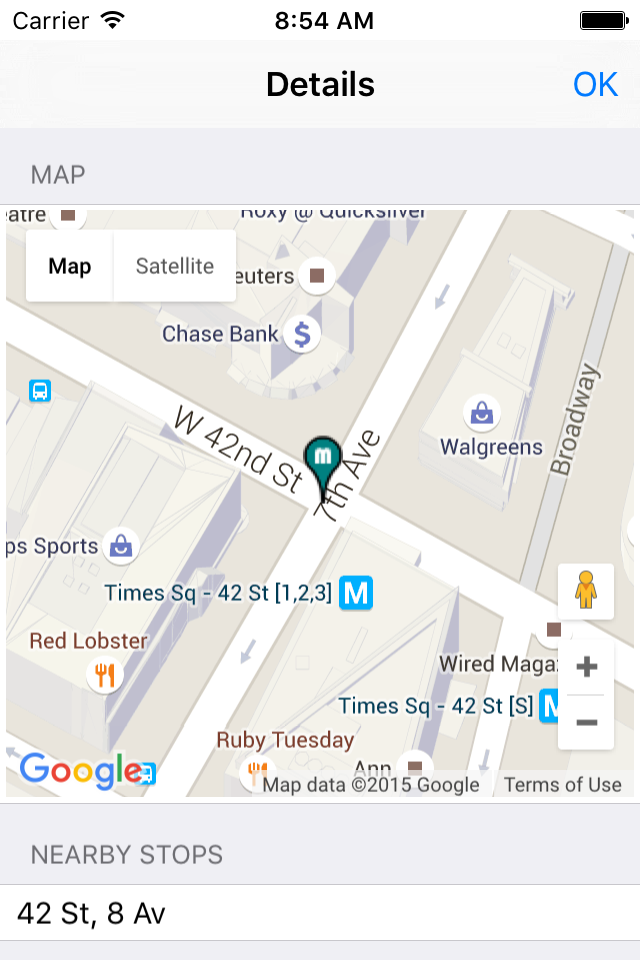 |
By default, the app searches a route for the current day and time. But in many cities, the public transportation services change depending on the day of the week and the time of the day. If you want to compute a route for a different period, tap on the "day and time" button (on the right of the actions buttons row). In the dialog that appears, select the desired day and time and press "OK". The program takes your choice into account everywhere: for the route calculations, for the line list and for the line route details (see below)... |
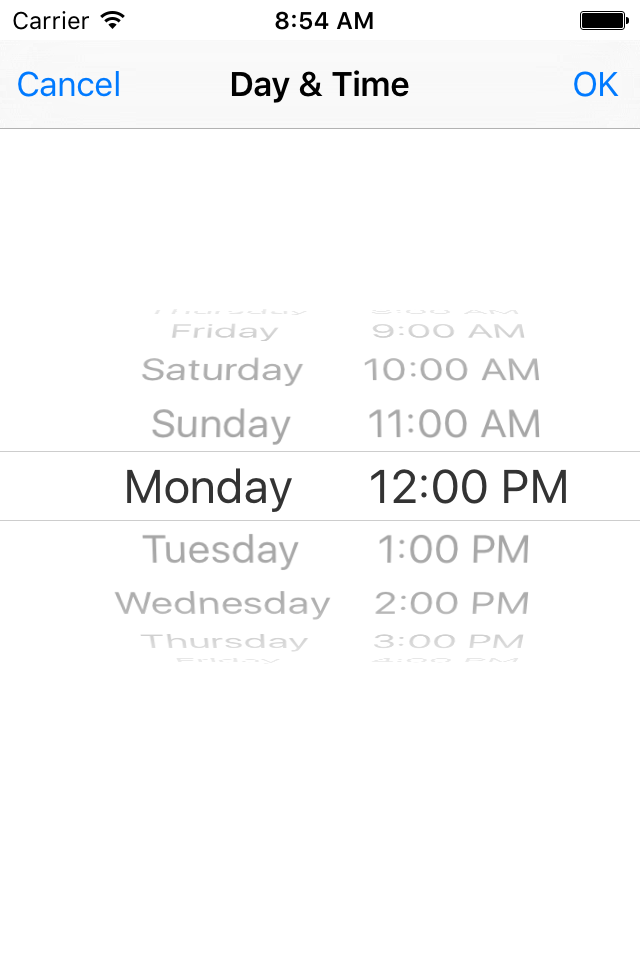 |
The "Lines" button In almost all the cities, the system and line names are accompanied by an icon representing the type of transportation (subway, railway, bus, tram, trolley, ferry...), painted in its assigned color (if relevant). |
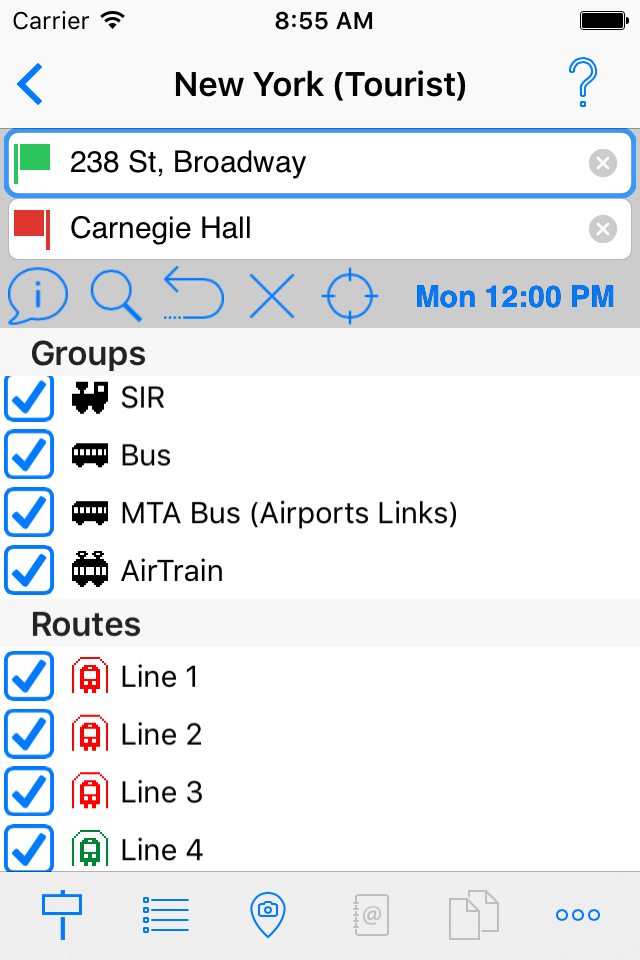 |
Lines that are not running at the selected day and time are grayed out in the list (e.g. "Line 5 Special Service" in the screenshot, which runs only at peak times, not at 12PM). |
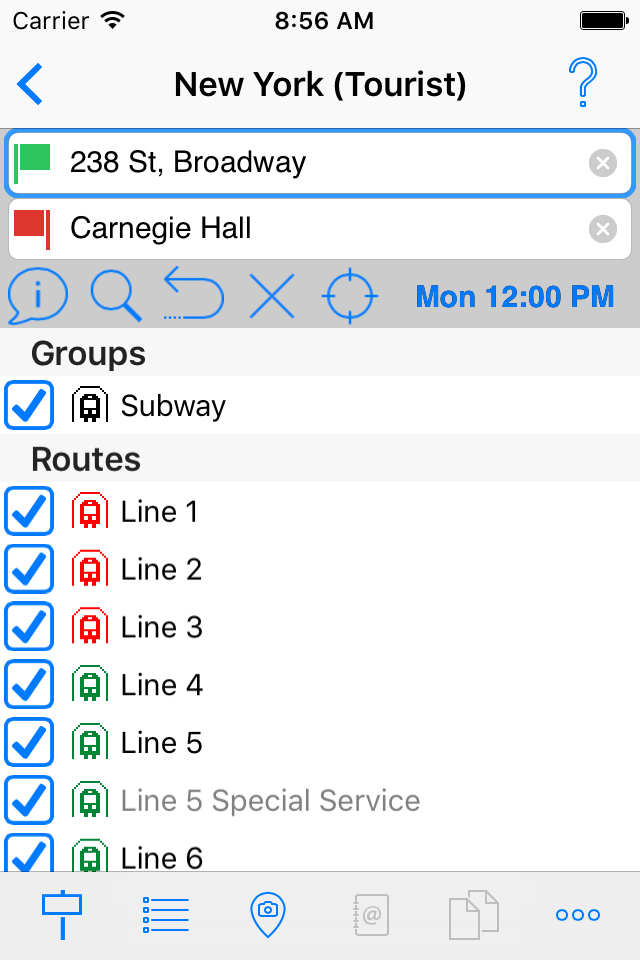 |
If you tap on one of the "groups", the list is filtered to show only the individual lines comprised within this group (in the screenshot, the "Subway" group has been selected). Press again on the group name to revert to the full list. |
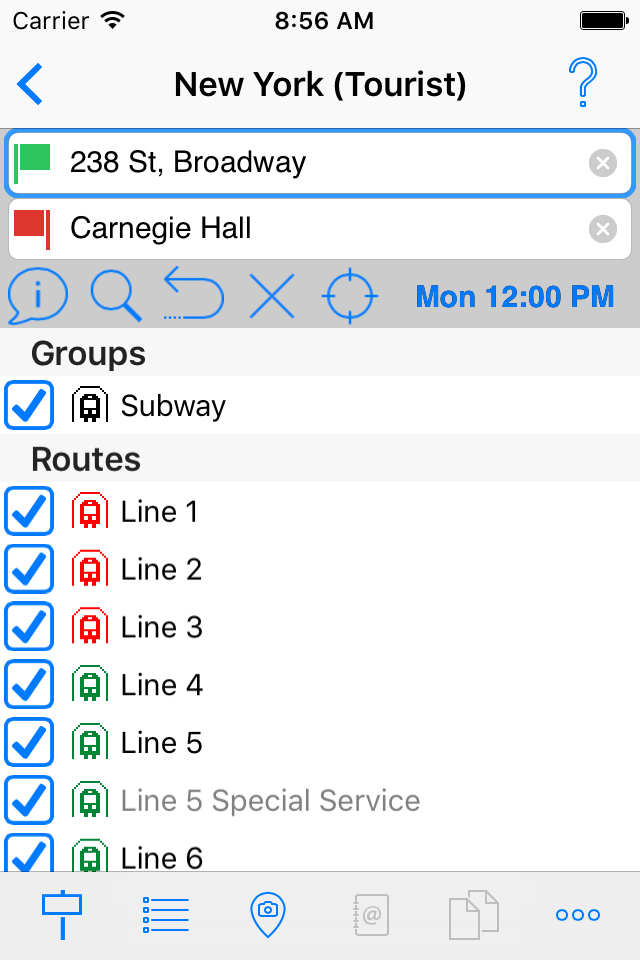 |
When you tap on a line name, you get a description of the line route, with all its stops. The icon preceding every stop name shows whether the stop is served in one way or both. |
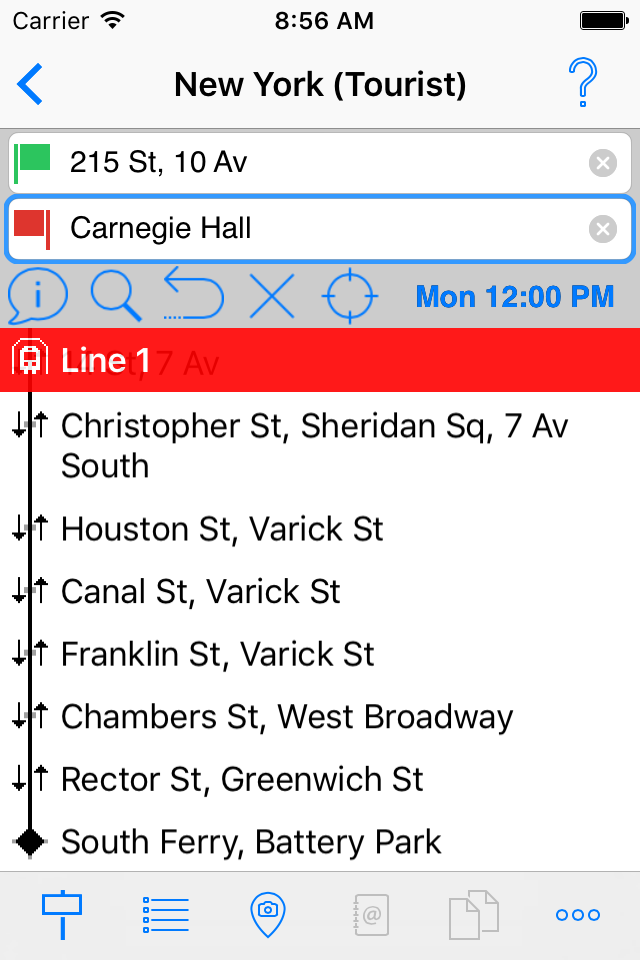 |
The checkbox that appears before the group and stop names shows whether the group or stop is "activated". Check or uncheck the box to change the group or line status.
When a line is deactivated, it is not used when computing a route. When a group is deactivated, all its lines are deactivated (and therefore not used for a route calculation). |
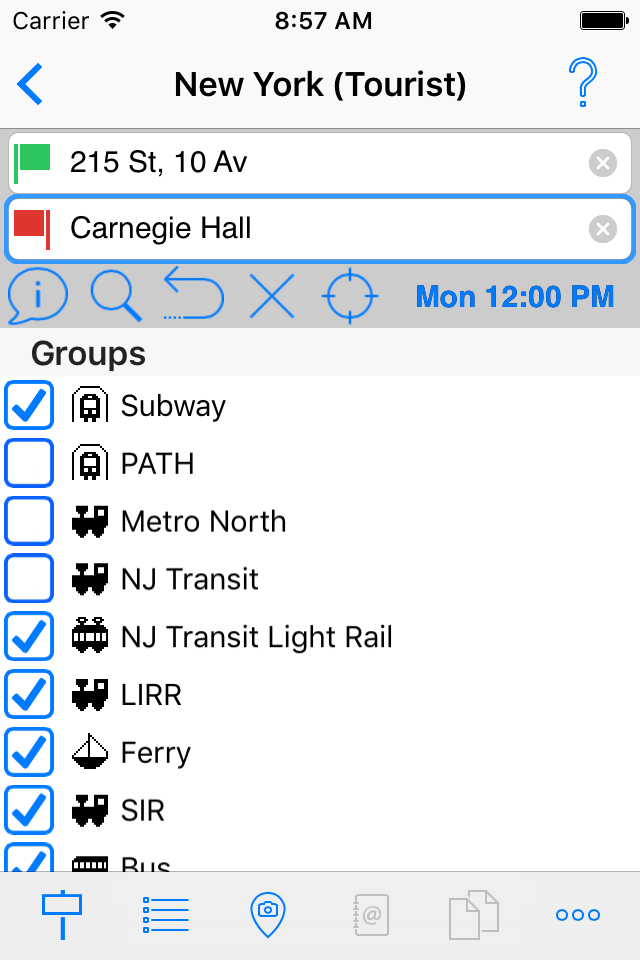 |
When a group is deactivated, the checkbox before every line included in this groupe is in an "undetermined" state and its individual status cannot be changed. On the screenshot, the "PATH" group has been deactivated and all PATH lines are unavailable. The program saves your choice of group activations (not for individual lines) and will restore that choice whenever you run the app. |
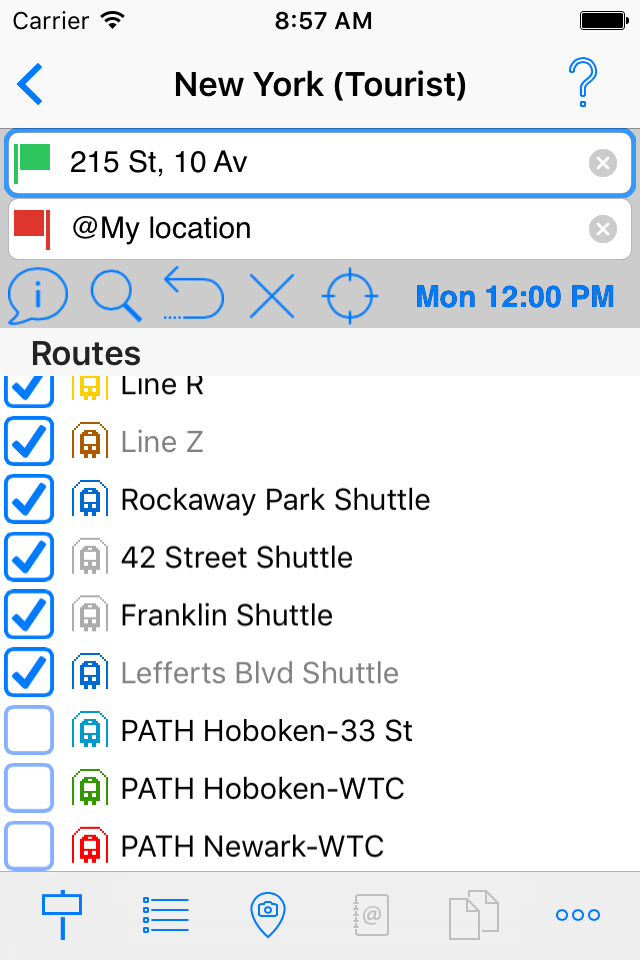 |
The "Preferences" button
|
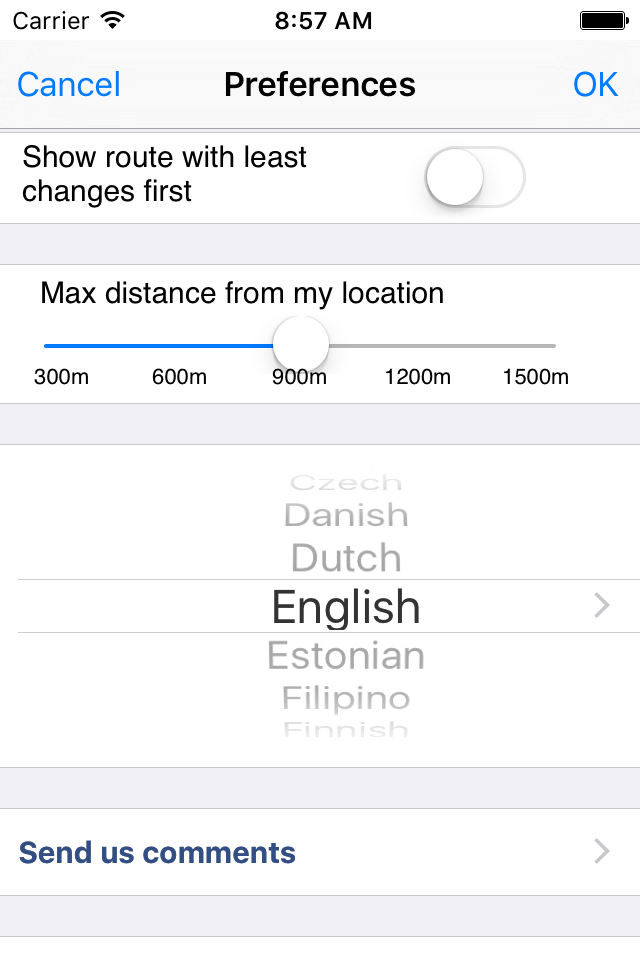 |
The main screen offers a few additional options:
|
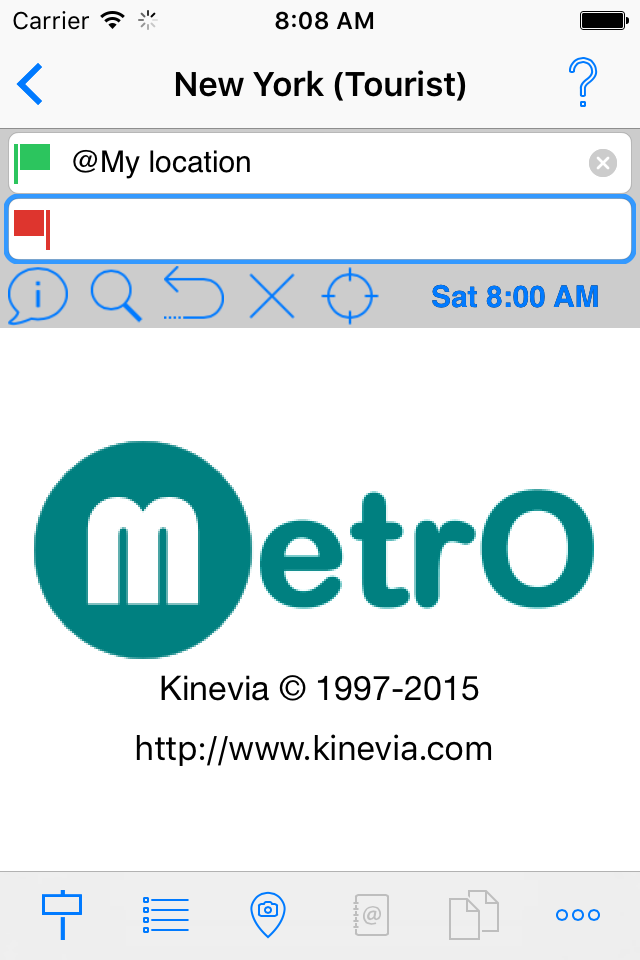 |
| Top | |
| Bekannte Probleme |
A few errors and bugs are still present
in the current version of Métro
Rest assured that we will do everything possible to fix these issues as soon as possible (as a matter of fact, they are fixed, in an upcoming release). |
| Top |
| i-Métro | |
Wenn Sie wollen nicht Métro Sie haben dafür folgende drei Möglichkeiten (sie wurden alle auf einem iPod Touch getestet):
|
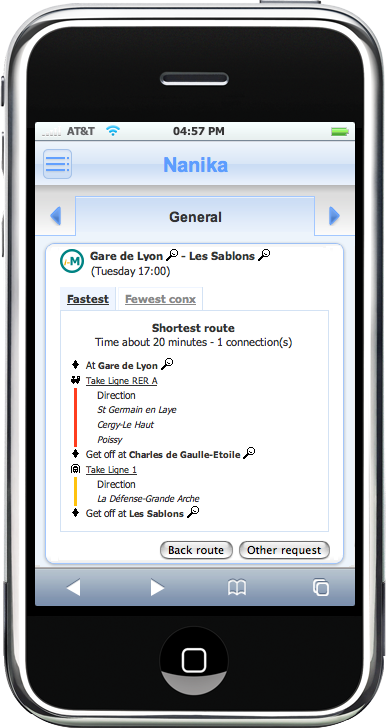 |
| Top | |

| Copyright © 1997-2010 Kinevia SARL. All rights reserved.
Last update by Patrice BERNARD on 06/06/2010 |
Métro... |