|
||
|
|
|

| Pré-requis Installation Astuces Premier contact Calculer un trajet Plus... Problèmes connus i-Métro |
Comme sur les autres
plates-formes, Métro |
| Pré-requis | |
Métro L'application est actuellement disponible en français et en anglais. Comme d'habitude, d'autres langues seront ajoutées ultérieurement (votre aide sera nécessaire !) |
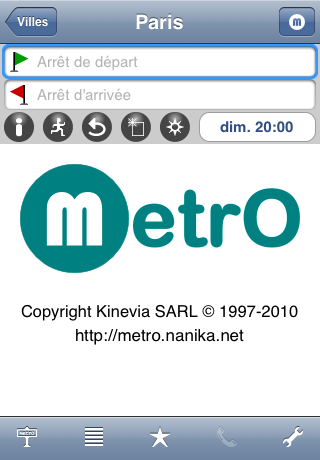 |
|
Une connexion Internet active : Edge, 3G ou WIFI est requise pour rechercher et télécharger les fichiers de villes nécessaires au fonctionnement du logiciel. Dans tous les cas, lisez attentivement les instructions ci-dessous pour le chargement des villes. |
|
|
Avant d'utiliser Métro
|
|
| Top | |
| Installation | |
|
Métro Sur votre iPhone (ou iPod Touch), le plus simple pour
obtenir Métro |
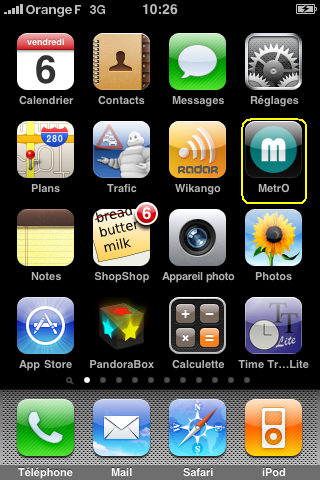 |
| Top | |
| Astuces | |
Nous sommes conscients que vous ne souhaitez pas perdre du temps à lire le guide utilisateur mais nous aimerions souligner quelques astuces pour des fonctions quelque peu "cachées". Lisez ces quelques lignes pour être certain de profiter au maximum de l'application ! |
|
Premier contact Lors de la première utilisation, l'écran est vide. Appuyez
sur |
|
|
Supprimez une ville installée en appuyant sur Vérifiez et téléchargez les mises à jour en appuyant sur
Ou appuyez sur |
|
"Arrêt actif" L'écran principal comprend deux champs pour indiquer vos
arrêts d'origine et de destination. A tout moment, l'un des
deux est "actif", ce qui est visible par le cercle
bleu qui l'entoure ou quand vous sélectionnez
un arrêt dans une liste. Vous pouvez accéder aux détails
du champ actif lorsque vous appuyez sur le bouton Pour changer l'"arrêt actif", appuyez sur l'arrêt actif actuel et déplacez votre doigt vers l'autre champ. |
|
Calcul du trajet Lorsque vous appuyez sur |
|
Trajet retour Lorsque vous appuyez sur |
|
"Ma position" Avec les villes pour lesquelles les coordonnées
géographiques sont disponibles, le bouton Veuillez noter que l'acquisition de votre position peut prendre "un certain temps". De plus cette option n'est disponible que si vous
avez choisi l'option "Service de localisation" situé dans l'onglet
"Général" de l'application "Réglages" |
|
Adresses Avec les villes pour lesquelles les coordonnées géographiques sont disponibles, vous pouvez indiquer une adresse de départ ou d'arrivée. Préfixez votre saisie avec un '@' et donnez une adresse complète (avec le nom de la ville). Cette option requiert une connexion internet pour fonctionner. Cependant, les 20 dernières adresses recherchées sont conservées (et listées dès que vous entrez le préfixe '@') et aucune connexion n'est plus alors nécessaire pour les utiliser. |
|
Résultats de calcul Dans les résultats de calcul de trajet, appuyez sur les différentes lignes de texte pour afficher des détails sur l'étape correspondante de votre trajet. |
|
Réinitialiser Le bouton |
|
Historique Lorsque vous appuyez une fois sur |
|
Liste de lignes Lorsque vous appuyez sur Les "groupes" désactivés sont enregistrés lorsque vous quittez le programme (et seront restaurés à la prochaine utilisation), mais pas les lignes individuelles désactivées. La case à cocher d'une ligne est grisée si son "groupe" est désactivé ; elle n'est alors pas active (vous devez réactiver le groupe pour changer son statut). Le nom d'une ligne est grisé si celle-ci n'a pas de service actif au jour et à l'heure sélectionnés. |
|
Sites intéressants Lorsque vous appuyez sur Si il n'y a pas de sites intéressants connus pour cette ville, l'icône est grisée. Mais rien ne vous empêche de nous fournir des informations à ajouter à nos bases de données. |
|
Préférences La clé à molette |
|
Changer de ville Vous pouvez à tout moment revenir sur l'écran de
gestion des villes en cliquant
sur |
|
| Top | |
| Premier contact | |
Lors de la première utilisation du logiciel, la liste de villes est affichée et est (normalement) vide, ce que vous confirme un message à l'écran. Toutes les fonctions du programme sont accessibles par les boutons.
Appuyez sur |
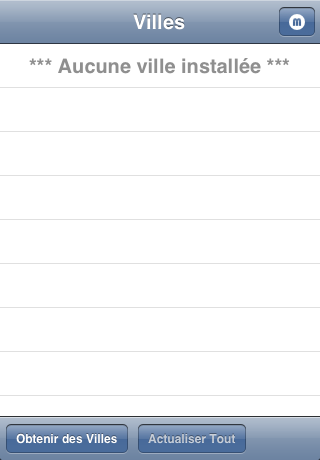 |
Chaque fois qu'un traitement peut prendre du temps, une icône d'attente est affichée. Cette icône est une roue animée. L'iPhone n'est jamais "bloqué" et pourra toujours prendre un appel, notamment. Le programme accède toujours aux données de nos serveurs. Cela vous garantit d'avoir en pemanence toutes les villes disponibles à votre disposition et que les données sont les plus récentes. Au cas où vous vous inquièteriez, nous garantissons que nous n'utilisons ni ne stockons aucune donnée personnelle provenant de votre appareil. |
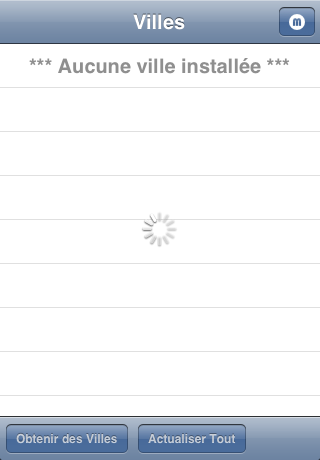 |
Si vous obtenez une
erreur lorsque vous tentez une connexion, il
peut être utile de vérifier votre configuration réseau, via
l'application "Réglages"
Elle peut également s'avérer utile pour changer votre mode de connexion (par exemple pour forcer l'utilisation d'un réseau WiFi si les réseaux Edge ou 3G sont défaillant). |
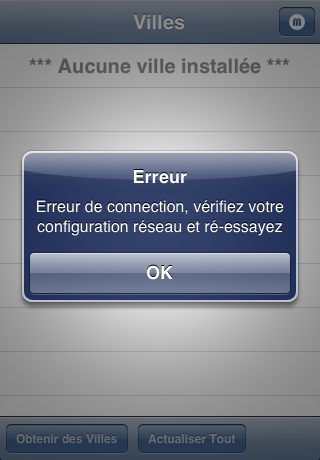 |
Après réception depuis nos serveurs, la
liste des villes disponibles pour
Métro A l'heure actuelle, seuls les fichiers encodés en ASCII sont supportés. Les autres jeux de caractères (russes, chinois, japonais...) seront éventuellement pris en charge dans le futur. Sélectionnez dans la liste la ville que vous souhaitez utiliser (vous pouvez vous aider de l'index alphabétique situé à droite pour accéder plus rapidement à la ville souhaité). Pour télécharger une ville, il suffit simplement d'une pression du doigt sur le nom de cette ville. |
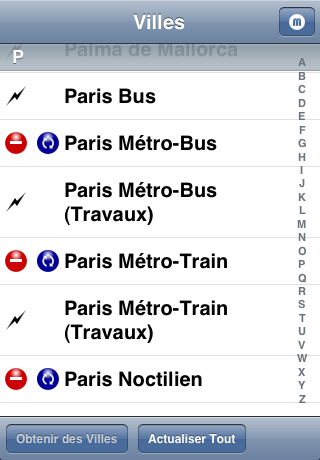 |
Le chargement d'une ville peut prendre relativement longtemps, en particulier si vous avez une connexion à bas débit. Oui, encore une fois, une connexion réseau est nécessaire pour télécharger un fichier. Le petit cercle animé peut donc rester visible quelque temps. Néanmoins, à partir de ce point, aucune connexion ne sera plus nécessaire (sauf si vous souhaitez télécharger une nouvelle ville ou visualiser votre position sur plan). Les fichiers sont stockés sur votre appareil et vous pouvez accéder directement à toutes les villes précédemment téléchargées, sans accès à nos serveurs. |
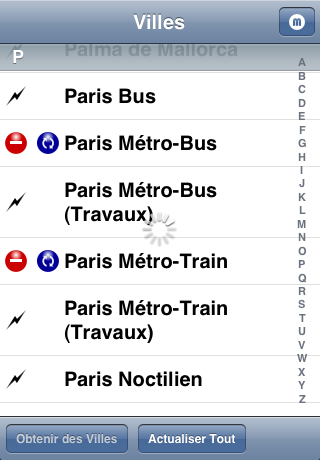 |
Si tout s'est bien passé lors du chargement, vous devez maintenant être de retour sur l'écran principal du logiciel et le titre vous rappelle le nom de la ville que vous avez "ouverte". Il est maintenant temps d'utiliser effectivement le programme et de rechercher votre premier itinéraire dans les transports en commun de la ville que vous avez choisie... |
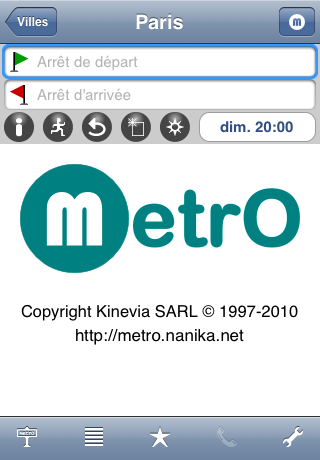 |
Vous pouvez revenir à tout moment sur la
liste des villes, avec le bouton Comme précédemment, vous pouvez accéder à la liste complète
des villes disponibles avec le bouton Les icônes et boutons vous proposent également de nouvelles options pour les villes déjà chargées :
|
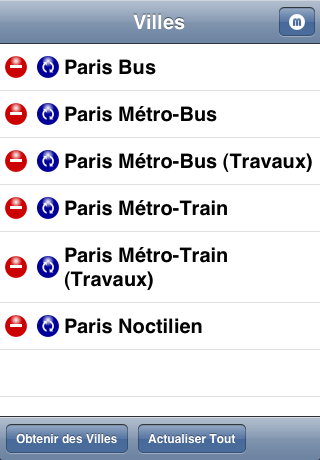 |
Les versions "Travaux", "Works", "Bauarbeiten" disponibles pour certaines villes intègrent les perturbations temporaires et sont actualisées (presque) au jour le jour. Recommandé uniquement si vous n'avez pas de problème à mettre à jour les villes assez régulièrement. (une fois encore, cette étape requiert une connexion Internet active). |
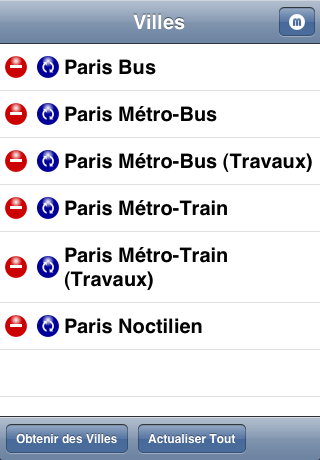 |
| Top | |
| Calculer un trajet | |
Pour calculer un trajet, vous devrez fournir vos arrêts de départ et d'arrivée. Vous pouvez tout simplement saisir les noms des arrêts dans les champs présents en haut de l'écran (marqués avec les drapeaux vert et rouge). Il est inutile de vous embarrasser des caractères accentués ou spéciaux (ni même des espaces) : le programme reconnaîtra les noms malgré tout. Vous pouvez utiliser la touche "Suivant" du clavier de l'iPhone pour passer du départ à l'arrivée ou encore sélectionner les champs directement avec le doigt (marqués avec les drapeaux vert et rouge). |
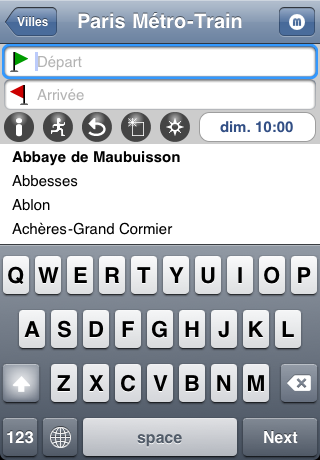 |
Pour lancer le calcul, vous pouvez utiliser
la touche "Itinéraire" du clavier de l'iphone ou l'icône "calculer" Si vous n'êtes pas certain du nom d'un arrêt, l'icône des "Arrêts"
|
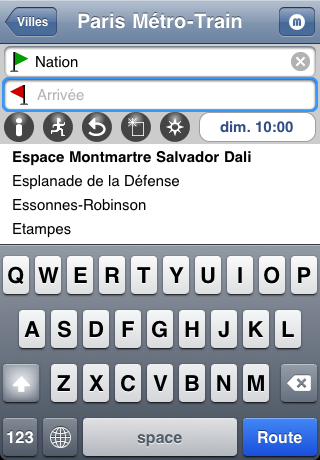 |
L'écran "Arrêts" affiche la liste complète des stations et arrêts disponibles dans la ville choisie. Les sites intéressants (POIs) sont également inclus, affichés en caractères gras. Comme dans la plupart des listes, vous pouvez taper les premières lettres d'un nom pour accélérer la recherche. Lorsque vous avez trouvé (et sélectionné) l'arrêt recherché, celui ci s'affiche dans le champ "Départ" ou "Arrivée" en fonction de votre choix. Lorsque votre choix est terminé, vous pouvez lancer immédiatement le calcul
avec l'icône "calculer" |
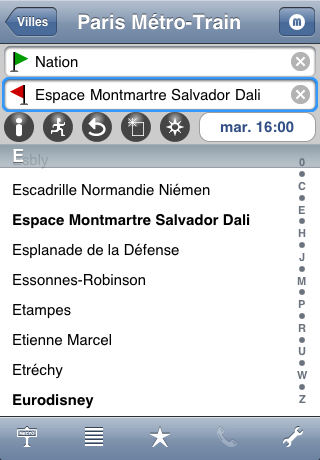 |
Lorsque vous saisissez les noms d'arrêts au clavier, un écran d'assistance apparaît dès que vous avez entré un caractère. Cet écran contient une liste d'arrêts correspondant à votre saisie : les arrêts dont le nom contient le texte entré (en ignorant les espaces et les caractères spéciaux). La liste est raffraîchie au fur et à mesure vous modifiez le texte saisi. Vous pouvez faire défiler la liste et sélectionner un arrêt. Lorsque vous avez choisi celui que vous voulez, appuyez sur son nom pour remplir le champ de saisie et fermer le clavier. Lorsque vous avez terminé votre sélection, pressez l'icône
"calculer" |
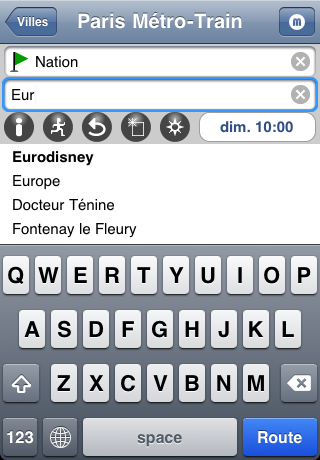 |
Si vous avez choisi l'option
"Service de localisation" situé dans l'onglet
"Général" de l'application "Réglages" Après avoir sélectionné un champ de "départ" ou d'"Arrivée"
(marqués avec les drapeaux vert et rouge), vous pouvez choisir à la place
d'un "Arrêt" votre position actuelle en sélectionnant l'icône
Ce bouton n'est actif qu'avec les villes pour lesquelles les coordonnées géographiques sont disponibles. |
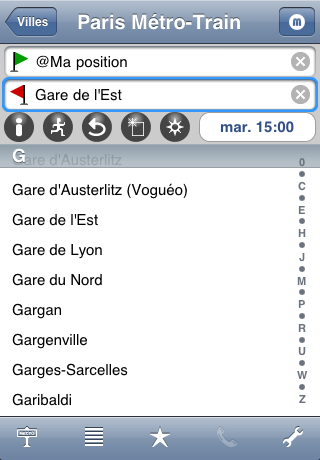 |
Vous pouvez également accéder à un historique
des 10 derniers arrêts ou stations utilisés, en pressant deux fois
l'icône des "Arrêts" Comme pour la saisie assistée, vous pouvez simplement sélectionner un arrêt dans la liste historique. |
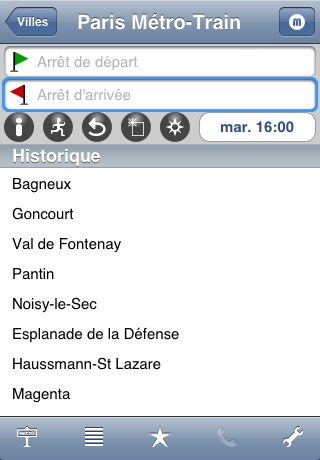 |
Dès que vous avez lancé un calcul d'itinéraire, après une courte attente, votre trajet est affiché avec tous les détails nécessaires : description détaillée du trajet, avec ses arrêts, les lignes à prendre et les arrêts de correspondances. |
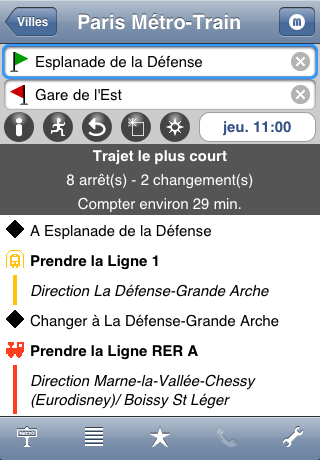 |
Comme dans toute version de
Métro Le "titre" du trajet vous fournit quelques données générales du trajet calculé (durée estimée, nombre d'arrêts et de changements). |
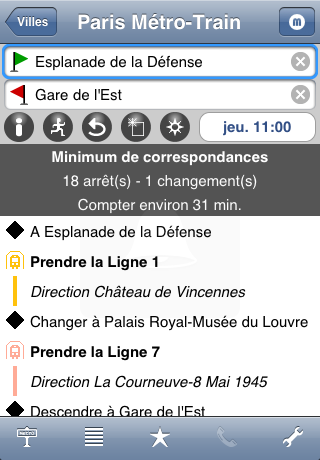 |
| Top | |
| Plus... | |
Pour les villes comportant les coordonnées géographiques, vous pouvez calculer un trajet depuis ou vers une adresse postale. Pour ce faire, préfixez la saisie avec le caractère '@' et indiquez l'adresse complète (avec le nom de la ville). Dès que vous avez entré le caractère '@', la liste des 20 dernières adresses utilisées est affichée et vous pouvez simplement sélectionner l'une d'elles. Le bouton |
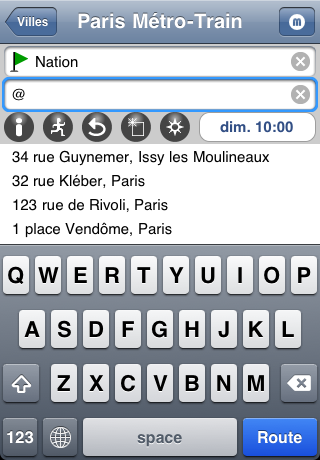 |
| Une connexion Internet active est requise
pour localiser les adresses et un message d'attente s'affichera
si vous lancez le calcul d'itinéraire avant que l'information
n'ait été obtenue.
Une fois qu'une adresse a été localisée, elle est stockée et il est donc possible de réutiliser les 20 dernières adresses enregistrées sans nouvelle connexion. Lorsque le départ ou l'arrivée est une adresse, le programme recherche les arrêts les plus proches dans un rayon identique à celui utilisé pour la fonction "Ma Position" (qui peut être spécifiée dans les Préférences, cf. plus bas). Si aucun arrêt n'est trouvé dans cette zone, l'arrêt (unique) le plus proche dans un rayon de 5 km sera utilisé. La localisation des adresses est fournie par Google Maps, toute erreur avec cette fonction devrait être signalée directement à Google. |
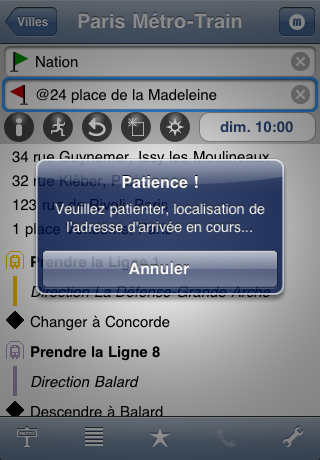 |
Si vous faites défiler les lignes de résultats, vous noterez que chacune des informations précédées d'une icône peut être sélectionnée. Cela vous donne accès à plus d'informations sur l'arrêt ou la ligne correspondante du trajet calculé :
Vous pouvez accéder aux détails du champ "actif"
(Départ ou Arrivée) lorsque vous appuyez sur le bouton |
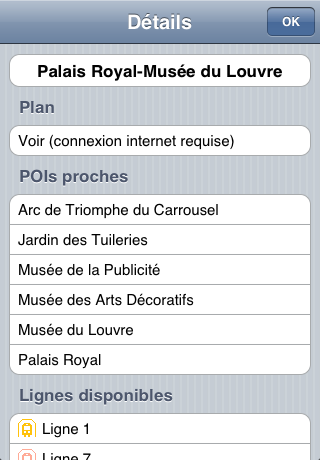 |
Dans le cas où les coordonnées géographiques sont présentes dans nos bases de données, il est possible d'accéder au plan du quartier. Attention, une nouvelle fois, cette option demande une connexion Internet active. |
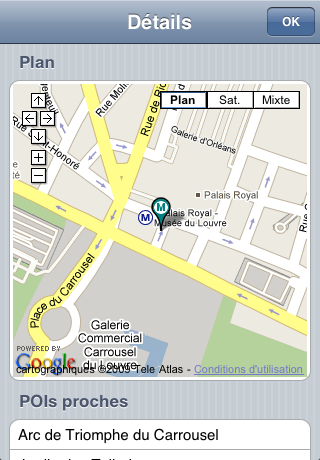 |
Par défaut, le programme recherche un trajet pour le jour et l'heure actuels. Mais, dans de nombreuses villes, les services de transports publics varient selon le jour et l'heure. Si vous voulez calculer un trajet pour une autre période, cliquez simplement sur le jour et l'heure situés au milieu de l'écran à doite des boutons d'action. Dans la fenêtre qui s'affiche, sélectionnez le jour et l'heure de départ souhaités et validez avec le bouton "OK". Le choix d'un jour et d'une heure sont pris en compte dans l'ensemble du logiciel : pour les calculs de trajet, pour la liste des lignes, le statut d'une ligne et l'affichage du trajet d'une ligne (cf. ci-dessous)... |
 |
Une autre option du menu de l'écran
principal, "Lignes" Dans la quasi-totalité des villes couvertes, le nom du système et/ou de la ligne est complété d'une icône représentant le type de transport (métro, train, bus, tram, trolley, funiculaire, ferry...), dessiné dans la couleur attribuée à la ligne. |
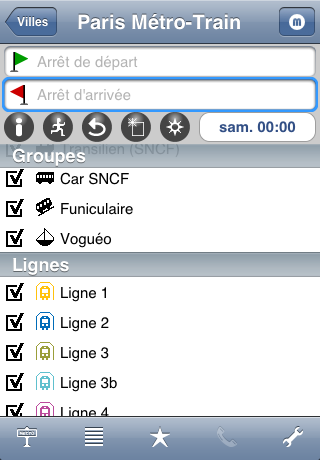 |
Les lignes qui ne fonctionnent pas au jour et à l'heure courants sont grisées (par exemple, ligne OrlyVal - fictif - ci-contre). Vous pouvez cependant en changer le statut. |
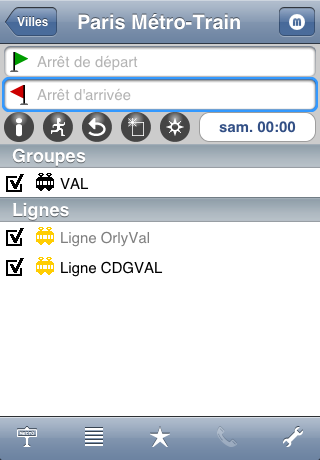 |
Si vous cliquez sur un groupe en particulier, la liste est filtrée pour ne conserver que les lignes appartenant à ce système (dans la capture, le système "Métro" a été sélectionné). Appuyez à nouveau sur le nom du groupe pour revenir à la liste complète. Les mêmes options que dans la liste complète restent disponibles. |
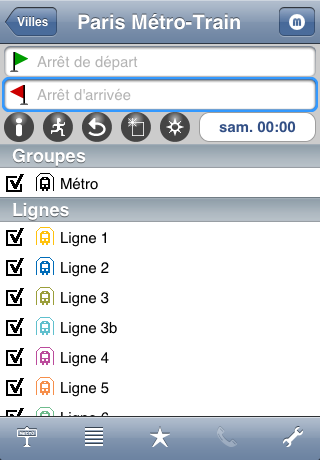 |
Si vous cliquez sur le nom d'une ligne, vous obtenez une vue du trajet de cette ligne, avec tous les arrêts qu'elle dessert. Dans cette liste, l'icône précédant le nom de chaque arrêt indique si celui-ci est desservi dans un seul ou dans les deux sens. Les mêmes options que dans toute liste d'arrêts sont disponibles ici (sélection de l'arrêt pour le départ ou l'arrivée d'un trajet). |
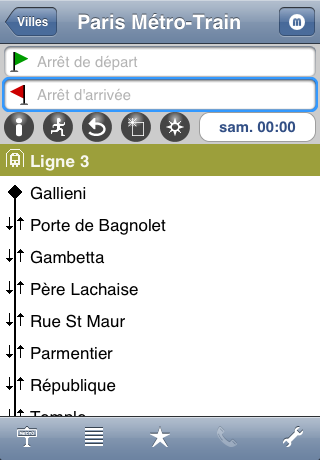 |
La case à cocher précédant le nom d'un groupe ou d'une ligne indique si ce système ou cette ligne est actuellement "activé". Cochez ou décochez la case pour changer le statut du système ou de la ligne sélectionnée.
Lorsqu'une ligne est désactivée, elle n'est pas utilisée lors d'un calcul de trajet. Lorsqu'un système est désactivé, toutes les lignes appartenant à ce système sont désactivées (et donc non utilisées pour calculer un trajet). |
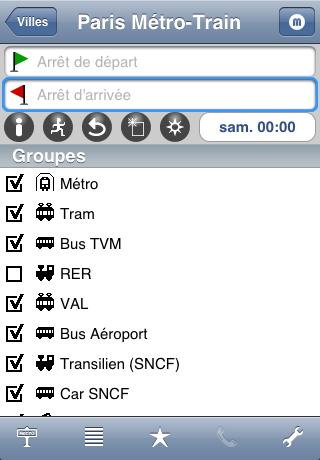 |
Si un groupe a été désactivé, la case à cocher devant chaque ligne de ce système est affichée dans un état "indéterminé" et son statut individuel ne peut pas être modifié. Sur la capture d'écran ci-contre, le système "RER" a été désactivé et toutes les lignes de RER sont donc indisponibles. Le programme enregistre vos choix lorsque vous activez ou désactivez un système (pas pour une ligne individuelle) et les restituera intacts à la prochaîne utilisation du logiciel. |
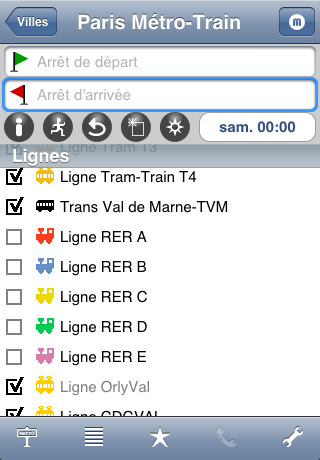 |
Le bouton "Préférences"
|
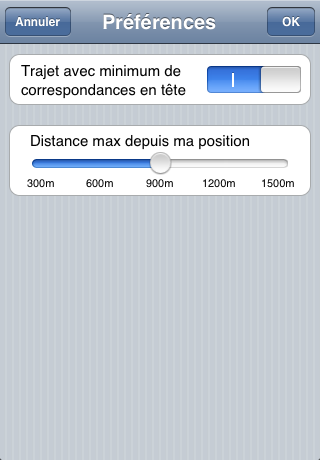 |
Le menu de l'écran principal du programme propose quelques options supplémentaires :
|
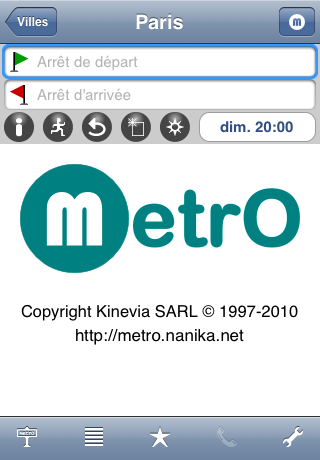 |
| Top | |
| Problèmes connus |
Quelques problèmes et erreurs subsistent
dans la version actuelle de Métro
Soyez assurés que nous ferons le nécessaire pour résoudre ces problèmes dès que possible. |
| Top |
| i-Métro | |
Si vous ne souhaitez pas installer Métro Pour cela, 3 options différentes sont disponibles (toutes testées et validées sur un iPod Touch) :
|
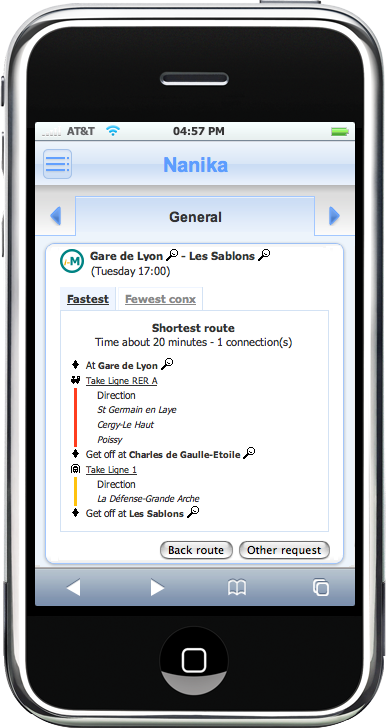 |
| Top | |
Merci à Anne-Françoise GUICHARD pour la réalisation de cette page !

| Copyright © 1997-2010 Kinevia SARL. Tous droits réservés.
Dernière mise à jour par Patrice BERNARD le 06/06/2010 |
Métro... |