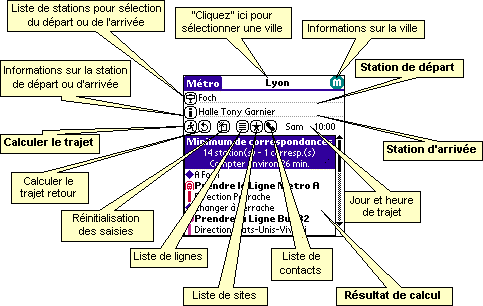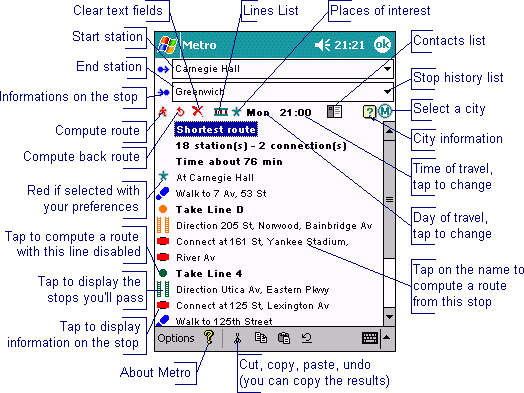| Guides en une image |
| |
| Palm |
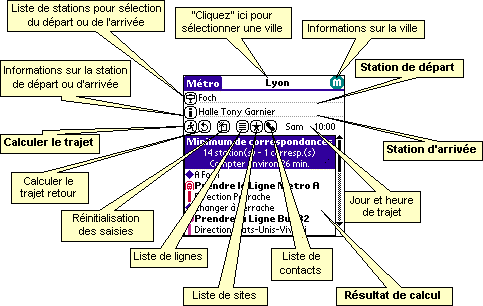
|
| Windows Mobile (PocketPC) |
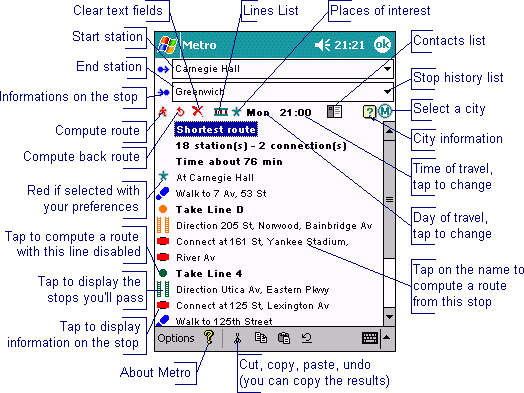
|
| |
Recherche de trajet  |
| |
La solution la plus simple :
vous écrivez le nom de la station de départ et de la
station d'arrivée (seuls les premiers
caractères sont nécessaires, le programme
complète le nom si nécessaire) puis vous
"cliquez" sur le bouton  (aller). Une
partie du nom de la station suffit (par exemple
"Etoile" pour la station "Charles de
Gaulle-Etoile"). (aller). Une
partie du nom de la station suffit (par exemple
"Etoile" pour la station "Charles de
Gaulle-Etoile").
Si vous avez activé l'option dans les préférences
(voir plus bas), le nom de station le plus proche est
automatiquement rempli par le programme au fur et à
mesure de la saisie. La solution avec assistance :
vous "cliquez" sur le bouton  (station),
la liste de toutes les stations s'affiche. Vous
"cliquez" sur celle que vous cherchez, elle
s'affiche comme station de départ. Vous
"cliquez" sur le champ arrivée et vous
cherchez la station d'arrivée dans la même liste.
Lorsque vous "cliquez" sur une station elle
s'affiche comme station d'arrivée. Pour finir,
"cliquez" sur le bouton (station),
la liste de toutes les stations s'affiche. Vous
"cliquez" sur celle que vous cherchez, elle
s'affiche comme station de départ. Vous
"cliquez" sur le champ arrivée et vous
cherchez la station d'arrivée dans la même liste.
Lorsque vous "cliquez" sur une station elle
s'affiche comme station d'arrivée. Pour finir,
"cliquez" sur le bouton  (aller). (aller). La solution avec assistance
intelligente : comme-ci dessus mais avant
de "cliquer" sur le bouton  , vous
entrez les premiers caractères du nom de station. La
liste est positionnée sur la station débutant par le
texte que vous avez saisi ou la plus proche. , vous
entrez les premiers caractères du nom de station. La
liste est positionnée sur la station débutant par le
texte que vous avez saisi ou la plus proche. L'assistance permanente :
après affichage de la liste (comme dans les deux cas
précédents), vous entrez du texte dans
les champs Départ ou Arrivée. La liste est positionnée
sur la station débutant par le texte que vous avez saisi
ou la plus proche. Le plus rapide :
écrivez le début du nom de la station de départ,
tracez le signe graffiti de retour à la ligne,
écrivez le début du nom de la station d'arrivée et
faites encore une fois le signe graffiti de
retour à la ligne : le calcul est fait
immédiatement ! La cerise sur le gateau :
le programme mémorise les dernières stations que vous
avez utilisées. Pour rappeler l'une d'elles,
"double-cliquez" sur le bouton  (station).
(station). D'une seule main sur les appareils
Sony et Handera : pressez le JogDial, cherchez
votre station dans la liste (avec les boutons haut/bas et
changez la sélection avec le JogDial), pressez le
JogDial pour sélectionner votre station de départ,
répétez l'opération pour la station d'arrivée,
pressez une dernière fois le JogDial pour lancer le
calcul et faites défiler le résultat avec la molette. D'une seule main sur les appareils
palmOne (Tungsten & Treo 6xx) : pressez le
bouton "select" (au centre du navigateur),
cherchez votre station dans la liste (avec les boutons
haut/bas et changez la sélection avec les boutons
droite/gauche), pressez "select" pour
sélectionner votre station de départ, répétez
l'opération pour la station d'arrivée, pressez une
dernière fois "select" pour lancer le calcul
et faites défiler le résultat avec le navigateur. Arrêts multiples : sur
PocketPC uniquement (pas sur Palm), vous pouvez indiquer
2 (ou plus) arrêts comme point de départ ou arrivée
(utile si vous êtes à égale distance de deux arrêts
et ne savez pas lequel vous mènera à destination le
plus rapidement). Séparez les noms d'arrêts par des
point-virgules : ";". Vous pouvez même
spécifier le temps de marche jusqu'à chacun des
arrêts : ajoutez un "%" et le temps en
minutes derrière le nom d'arrêt (exemple :
"République%5;Goncourt%3", qui signifie
"je suis à 5 min. de République et 3 min. de
Goncourt").
Pour certaines villes, vous pouvez rechercher un site
touristique à la place d'une station de métro. Dans la liste
des stations, ces sites apparaissent en caractères gras.
Cliquez sur l'icône  (info) pour afficher des informations sur la station
de départ ou d'arrivée (celle où se trouve le curseur). Sur
les sites des bases de données "touriste", vous aurez
même des informations détaillées comme l'adresse, le numéro
de téléphone, les horaires d'ouverture... (info) pour afficher des informations sur la station
de départ ou d'arrivée (celle où se trouve le curseur). Sur
les sites des bases de données "touriste", vous aurez
même des informations détaillées comme l'adresse, le numéro
de téléphone, les horaires d'ouverture... |
| |
Trajet retour  |
| |
Le bouton  (retour) permet simplement de présenter
le trajet "à l'envers" (de l'arrivée au départ), sans
avoir à entrer à nouveau les noms des stations. (retour) permet simplement de présenter
le trajet "à l'envers" (de l'arrivée au départ), sans
avoir à entrer à nouveau les noms des stations. |
| |
RAZ  |
| |
Le bouton  (remise à zéro) réinitialise l'interface
de "Métro" : effacement des stations de départ et
d'arrivée, de la liste de stations et du résultat de recherche
précédent. En option, ce bouton peut également réinitialiser
l'heure courante. (remise à zéro) réinitialise l'interface
de "Métro" : effacement des stations de départ et
d'arrivée, de la liste de stations et du résultat de recherche
précédent. En option, ce bouton peut également réinitialiser
l'heure courante. |
| |
| Horaires |
| |
Cette fonction est disponible pour la plupart
des réseaux mais pas tous. Avec ces villes, le jour et
l'heure du trajet sont affichés à l'écran. Il suffit de
"taper" sur ces zones pour sélectionner votre
horaire. En option, le bouton  (remise à zéro) peut réinitialiser
l'heure courante. (remise à zéro) peut réinitialiser
l'heure courante.
Selon l'heure choisie, certaines lignes peuvent ne pas
fonctionner ou effectuer un trajet spécifique.
"Métro" prend en compte ces particularités. |
| |
Lignes  |
| |
Le bouton  des lignes présente la liste des lignes
de la ville en cours, et permet à son tour d'afficher toutes les
stations de la ligne que vous sélectionnez (pour certaines
villes, la couleur de fond du titre correspond à la couleur de la
ligne). Vous pouvez cliquer sur les stations pour les entrer dans
la zone de la station de départ ou d'arrivée (selon la zone où se
trouve le curseur). Les stations précédées d'une flèche vers le
haut ou vers le bas indiquent les stations desservies dans un seul
sens de circulation. des lignes présente la liste des lignes
de la ville en cours, et permet à son tour d'afficher toutes les
stations de la ligne que vous sélectionnez (pour certaines
villes, la couleur de fond du titre correspond à la couleur de la
ligne). Vous pouvez cliquer sur les stations pour les entrer dans
la zone de la station de départ ou d'arrivée (selon la zone où se
trouve le curseur). Les stations précédées d'une flèche vers le
haut ou vers le bas indiquent les stations desservies dans un seul
sens de circulation.
Une ligne n'est en "fonctionnement"
(c'est-à-dire utilisée pour calculer un trajet) que si la case
à sa gauche est cochée. Si un "X" apparaît,
c'est que la ligne est fermée à l'horaire sélectionné. Vous
pouvez aussi décocher la case si vous ne voulez pas utiliser la
ligne (en cas de grève par exemple).
Pour certaines villes, une icône indique le type (métro,
train, tram, bus, funiculaire, trolley ou bateau) et la couleur
de la ligne. Dans ce cas, si vous cliquez une deuxième
fois sur le bouton  , une liste de "groupes" de ligne
apparaît qui vous permet d'activer ou désactiver rapidement les
lignes : par exemple si vous ne souhaitez pas utiliser le
RER à Paris, décochez le "groupe" RER et le programme
ne prendra en compte que le métro, le calcul est alors plus
rapide. , une liste de "groupes" de ligne
apparaît qui vous permet d'activer ou désactiver rapidement les
lignes : par exemple si vous ne souhaitez pas utiliser le
RER à Paris, décochez le "groupe" RER et le programme
ne prendra en compte que le métro, le calcul est alors plus
rapide.
Sur Palm, l'état d'activation est conservé entre deux
utilisations pour les groupes de lignes mais pas pour les lignes
individuelles. |
| |
Lieux intéressants  |
| |
Pour certaines villes, la base contient les
"sites intéressants" : vous pouvez ainsi rechercher
un trajet vers (ou depuis) ces sites, comme n'importe quelle
station. Pour afficher la liste des lieux enregistrés,
"cliquez" sur le bouton  (sites) à coté de la liste des
lignes. Le bouton est grisé si les sites ne sont pas disponibles
pour la ville en cours. (sites) à coté de la liste des
lignes. Le bouton est grisé si les sites ne sont pas disponibles
pour la ville en cours. |
| |
Adresse  |
| |
Vous avez peut-être remarqué l'icône  : vous
pouvez l'utiliser pour calculer un trajet depuis ou vers un de
vos contacts. Quand vous "cliquez" sur ce bouton, une
liste s'affiche : elle contient les noms de tous les
contacts de votre carnet d'adresses pour lesquels un champ
"métro" est renseigné. Lorsque vous sélectionnez un
de ces noms, il apparaît dans le champ "Départ" ou
"Arrivée", préfixé par un "@". : vous
pouvez l'utiliser pour calculer un trajet depuis ou vers un de
vos contacts. Quand vous "cliquez" sur ce bouton, une
liste s'affiche : elle contient les noms de tous les
contacts de votre carnet d'adresses pour lesquels un champ
"métro" est renseigné. Lorsque vous sélectionnez un
de ces noms, il apparaît dans le champ "Départ" ou
"Arrivée", préfixé par un "@".
Vous pouvez également saisir directement un nom de contact,
préfixé par un "@", dans le champ "Départ"
ou "Arrivée". Vous bénéficiez alors de l'assistance
à la saisie (auto-remplissage du nom au fur et à mesure de la
saisie), si vous avez activé cette option dans les préférences
(voir plus bas).
Pour bénéficier de cette fonction :
Sur Palm, vous devez créer un champ
personnalisé nommé "metro" dans votre
carnet d'adresses (consultez le manuel de votre appareil pour
cette manipulation) et le renseigner pour vos contacts. Vous
pouvez indiquer une ou plusieurs stations, séparées par des
";".
Vous pouvez préciser la ville dans laquelle
est situé l'arrêt : préfixez la liste des
arrêts avec le nom de ville ou ses premiers caractères (épelé
exactement comme dans le programme) et ":", le contact
apparaîtra en caractères gras dans la liste si la ville
courante correspond. Exemple : Paris:République;Gare
de l'Est ("Paris"
assure le filtrage aussi bien pour la base de Paris que pour
celle de Paris-bus).
Enfin, vous pouvez également spécifier le
temps de trajet à pied entre l'adresse du contact
et chaque station : ajoutez la valeur en minutes après un '%'
juste derrière le nom de la station. Exemple : République%4;Gare
de l'Est%10 (l'adresse est à 4 minutes de la station
"République" et 10 minutes de
"Gare de l'Est"). Si vous
n'indiquez pas la durée, le programme utilise une valeur de 5
minutes.
Sur PocketPC (sauf version
Windows CE 2.0), ajoutez aux contacts une note de la forme
<METRO>station1;station2</METRO>
où "station1" et "station2" sont
les noms des stations les plus proche de l'adresse de votre
contact. Vous pouvez également indiquer des stations
différentes selon le type d'adresse :<METRO
TYPE="BUSINESS">station1</metro>
pour l'adresse professionelle, <METRO
TYPE="HOME">station2</metro>
pour le domicile et <METRO
TYPE="OTHER">station3</metro>
pour une autre adresse.
Vous pouvez préciser la ville dans laquelle est situé
l'arrêt avec la syntaxe : <METRO
CITY="cityname">station</METRO>
(exemple : <METRO
CITY="Paris">République</METRO>). Dans
ce cas, seuls les contacts pour lesquels un arrêt existe dans la
ville courante sont listés.
Bien entendu, vous pouvez utiliser les deux attributs "TYPE"
et "CITY" simultanément
(exemple : <METRO TYPE="BUSINESS"
CITY="Paris">République</METRO>)
Enfin, vous pouvez également spécifier le
temps de trajet à pied entre l'adresse du contact
et chaque station : ajoutez la valeur en minutes après un '%'
juste derrière le nom de la station. Exemple : <METRO
CITY="Paris">République%4;Gare de
l'Est%10</METRO> (l'adresse est à 4 minutes de
la station "République" et 10
minutes de "Gare de l'Est"). Si
vous n'indiquez pas la durée, le programme utilise une valeur de
5 minutes.
Sur ces appareils vous pouvez redimensionner la liste et
la trier à votre convenance. Les noms de stations doivent être
saisis exactement tels qu'ils apparaissent dans le
programme. |
| |
| Résultat |
| |
Lorsque vous "cliquez" sur le bouton
 (aller), le
calcul d'itinéraire est lancé. S'il est long (plus de 2 secondes
environ), une barre de progression est affichée. Vous pouvez
cliquer dessus pour interrompre le calcul, le meilleur résultat
obtenu jusqu'alors est affiché. (aller), le
calcul d'itinéraire est lancé. S'il est long (plus de 2 secondes
environ), une barre de progression est affichée. Vous pouvez
cliquer dessus pour interrompre le calcul, le meilleur résultat
obtenu jusqu'alors est affiché.
Après une recherche, la liste de résultats vous propose une
ou deux solutions de trajet : le trajet le plus court (en
durée) et celui nécessitant le minimum de correspondances. Si
les deux sont identiques, seul le premier est affiché.
Quelquefois, les deux trajets ont la même durée et le même
nombre de correspondances : vous avez deux solutions
différentes mais équivalentes.
Pour certaines villes, la barre qui apparaît à gauche du nom
des lignes à prendre reflète leur couleur. Une icône (en face
de chaque ligne à prendre) peut aussi indiquer le type de moyen
de transport (métro, train, tram, bus, funiculaire, trolley ou
bateau).
PalmOS : Cliquez sur le texte
des résultats pour copier
ceux-ci dans le "presse-papier" : vous pouvez
ensuite le coller dans un mémo ou dans un mail.
Cliquez sur les icônes de résultats (colonne de gauche) pour
des informations détaillées :
- Sur une ligne : toutes les stations que vous devez
traverser
- Sur un arrêt ou une correspondance : les lignes qui
passent par cet arrêt et les sites proches
- Sur un site intéressant : les arrêts les plus
proches et les informations détaillées si elles sont
présentes pour cette ville (et les contacts à
proximité sur PocketPC)
- Sur un nom de contact : l'adresse du contact (et les
informations sur les arrêts proches sur PocketPC)
|
| |
Informations  |
| |
Le bouton  (informations) vous permet de
consulter les informations disponibles sur la ville sélectionnée
ainsi que les personnes qui ont contribué à la création de la
base de données. Vous pouvez également y consulter la date de
mise à jour de la ville (utile pour vérifier que vous avez la
dernière version). (informations) vous permet de
consulter les informations disponibles sur la ville sélectionnée
ainsi que les personnes qui ont contribué à la création de la
base de données. Vous pouvez également y consulter la date de
mise à jour de la ville (utile pour vérifier que vous avez la
dernière version). |
| |
| Options |
| |
Préférences
Dans le menu "Options", le choix
"Préférences" vous propose les options
suivantes :
- Cochez "'RAZ' réinitialise l'heure" si vous
souhaitez que le bouton
 (RAZ) positionne automatiquement
la période de trajet au jour et à l'heure courants. (RAZ) positionne automatiquement
la période de trajet au jour et à l'heure courants.
- Cochez la case "Auto-remplissage des stations"
pour une aide supplémentaire à la saisie : avec
cette fonction, le programme complète automatiquement
votre saisie, au-delà des 3 premiers caractères
(fonctionne également pour la saisie d'un nom de
contact, en utilisant le préfixe '@').
Non recommandé lors de l'utilisation de fichiers
en langue non occidentale (japonais, chinois...).
- Cochez la case "Liste d'arrêts filtrée" pour
n'inclure dans la liste des arrêts que ceux dont le nom
contient le texte saisi, si celui-ci a 3 caractères ou
plus.
Non recommandé sur des machines lentes ou lors de
l'utilisation de fichiers en langue non occidentale
(japonais, chinois...).
- Cochez "Minimum de correspondances" si vous
souhaitez que le trajet avec le minimum de correspondance
apparaisse en tête ; dans le cas contraire, c'est
le trajet le plus court qui est présenté en premier.
- [PALM] Cochez "Forcer Noir et Blanc" si le
contraste est trop faible en utilisant les niveaux de
gris (problème connu sur les Palm IIIxe). Vous
devrez redémarrer le programme pour que l'option soit
prise en compte.
Pour ceux qui ne savent pas accéder au menu sur le Palm,
essayez le bouton en bas à gauche de la zone graffiti... Et
prenez quelques minutes pour lire la documentation de votre
appareil :-)
Cliquez sur  (OK) pour valider votre choix ou sur
(OK) pour valider votre choix ou sur  (Annuler) pour
abandonner les modifications. (Annuler) pour
abandonner les modifications.
Sur PocketPC, vous pouvez également :
- Selectionnez la police de caractères utilisée par le
programme (utile pour les utilisateurs asiatiques avec un
PocketPC occidental) : copiez le fichier de la
police dans le dossier
windows/fonts, puis
sélectionnez-la ici !
- Choisissez la langue de fonctionnement du programme.
Réseaux
L'option "Réseau" du menu affiche la liste des
villes que vous avez installées avec "Métro".
L'option "Réseau" est également accessible par un
simple "clic" sur le nom de la ville en cours dans le
titre de la fenêtre principale de "Métro".
Les villes suivies d'un petit " " dénotent une version trop ancienne :
vous pouvez les supprimer et vous devez installer une version
plus récente pour l'utiliser. Les villes trouvées sur une carte
d'extension (uniquement dans le répertoire " dénotent une version trop ancienne :
vous pouvez les supprimer et vous devez installer une version
plus récente pour l'utiliser. Les villes trouvées sur une carte
d'extension (uniquement dans le répertoire /PALM/Programs/metro)
apparaissent avec une icône spéciale (voir le guide d'installation pour l'utilisation
des extensions).
- Choisissez une ville dans la liste (astuce :
entrez la première lettre de la ville pour accélérer
la recherche) et "cliquez" sur le bouton
 (OK) pour
calculer un trajet dans cette ville (vous pouvez
aussi "double-cliquer" sur une ville pour une sélection
rapide). (OK) pour
calculer un trajet dans cette ville (vous pouvez
aussi "double-cliquer" sur une ville pour une sélection
rapide).
- "Cliquez" sur le bouton
 (Supprimer) pour effacer la ville sélectionnée de la
mémoire du Palm.
(Supprimer) pour effacer la ville sélectionnée de la
mémoire du Palm.
- Un autre bouton apparaît sur les Palm disposant d'une
interface infra-rouge (tous les modèles récents) :
 (Beam). Il permet de transmettre la base de données
sélectionnée sur un autre Palm sur lequel Métro est
installé. Le transfert n'est réalisé que si la base
n'existe pas sur le Palm récepteur.
(Beam). Il permet de transmettre la base de données
sélectionnée sur un autre Palm sur lequel Métro est
installé. Le transfert n'est réalisé que si la base
n'existe pas sur le Palm récepteur.
- Enfin le bouton d'extension
 déplace la base sélectionnée sur
votre carte mémoire (si celle-ci est présente). déplace la base sélectionnée sur
votre carte mémoire (si celle-ci est présente).
- Cliquez sur le bouton
 (Annuler) pour revenir à la vue
principale sans changement. (Annuler) pour revenir à la vue
principale sans changement. |
| |
| Options PocketPC |
| |
Sur PocketPC le menu
propose également les options :
Envoyer un commentaire
Cette option crée un nouveau message, dans lequel vous pouvez
vous entrer vos commentaires (ou vos remerciements), et l'envoie
à Frank.
S'abonner à la liste "Métro"
Celle-ci crée un mail qui enregistrera votre adresse sur
notre liste de diffusion, ce qui vous permettra d'être averti à
chaque mise à jour de Métro!
Recevoir un réseau & Envoyer le réseau courant
Ces deux options vous permettent d'échanger les fichiers de
villes de Métro avec d'autres utilisateurs à travers le port IR
(infrarouge) de votre appareil. |