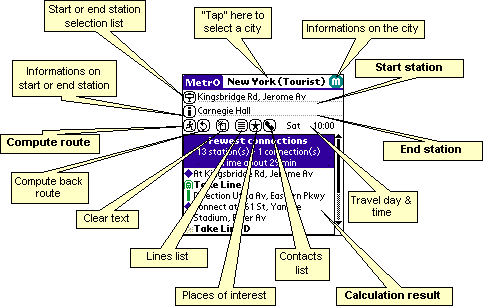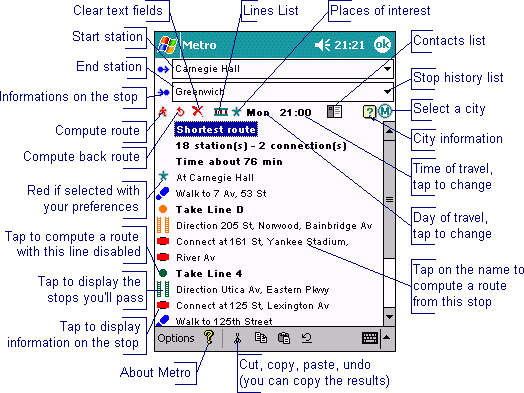| One-picture guides |
| |
| Palm |
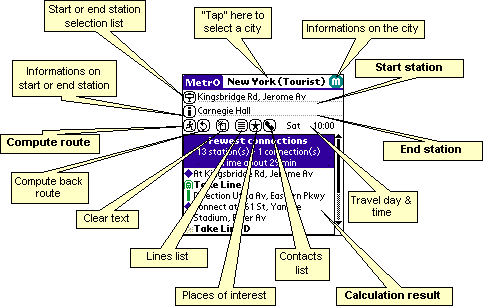
|
| Windows Mobile (PocketPC) |
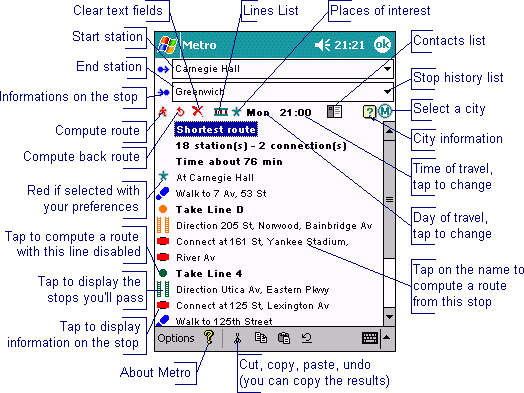
|
| |
Route search  |
| |
The easiest solution : you
write down the names of the departure and arrival
stations (you need only enter the first letters,
Métro will complete the names for you) then
"tap" on the  (go) button. Part of a name may
be enough (in Paris, "Etoile" will find the
station "Charles de Gaulle-Etoile"). (go) button. Part of a name may
be enough (in Paris, "Etoile" will find the
station "Charles de Gaulle-Etoile").
If the option is activated in the Preferences (see
below), the closest stop name will be filled
automatically by the program as you enter characters in
the field. Assisted solution :
"tap" on the  (stop) button, a list appears
with all the stations. Just "tap" on the one
you're looking for, it is displayed as the departure
station. When you "tap" on the arrival field,
you can do the same for the arrival station. Finally,
"tap" on the (stop) button, a list appears
with all the stations. Just "tap" on the one
you're looking for, it is displayed as the departure
station. When you "tap" on the arrival field,
you can do the same for the arrival station. Finally,
"tap" on the  (go) button. (go) button. Intelligent assistance : same
as above but before you "tap" on one of
the  button, enter the first few
characters of the name of the station. The
position in the list is updated to the name closest to
your entry. button, enter the first few
characters of the name of the station. The
position in the list is updated to the name closest to
your entry. Permanent assistance : after
the list is displayed (as above), simply enter
text in the Departure or Arrival field. The
position in the list is updated to the name closest to
your entry. The fastest:
write down the first characters of your departure
station, enter the graffiti linefeed sign, enter
the first characters of your destination station then
again the graffiti linefeed sign: the
calculation is done! The icing on the cake:
the program memorizes the last stations you used. To
display the history list, "double tap" on the  (station). (station). One-hand operation on Handera and Sony
devices: press the JogDial, search your start stop in
the list (scroll with the up/down button and change the
selection with the JogDial), press again to select your
stop, select your arrival station (same operation), press
to compute the route and scroll through the results with
the JogDial. One-hand operation on palmOne devices
(Tungsten & Treo 6xx): press the "select"
button, search your start stop in the list (scroll with
the up/down button and change the selection with the
left/right button), press "select" again to
select your stop, select your arrival station (same
operation), press "select" a last time to
compute the route and scroll through the results with the
navigator. Multiple stops: on PocketPC
devices (not on Palm), you can enter 2 or more stops as a
start or end point (useful if you are close to 2 stops
and don't know which one will get you to your destination
faster). Separate the stop names with a semi-colon:
";". You can even specify the walk time from
your location to the stops, by adding a "%" and
the time in minutes after the stop name (example:
"République%5;Goncourt%3", meaning I am 5 min.
from République and 3 min. from Goncourt).
In some cities, you can search a place of interest instead of
a subway station (how do I go to the Eiffel tower, for example).
These sites appear in bold in the stations list.
Tap on the  (info) to display some information on the start or end station
(whichever has the focus). On the places of interest in the
"tourist" databases, you'll even get detailed
information such as address, phone number, opening times...
(info) to display some information on the start or end station
(whichever has the focus). On the places of interest in the
"tourist" databases, you'll even get detailed
information such as address, phone number, opening times... |
| |
Back route  |
| |
The  (back) button is a simple way to compute
your route back from Arrival to Departure without having to enter
the names of the stations again. (back) button is a simple way to compute
your route back from Arrival to Departure without having to enter
the names of the stations again. |
| |
Clear  |
| |
The  (clear) button resets the
"Métro" GUI: it clears the departure and arrival
station, the stations list and the result field. It also
optionnally resets the current time (see options). (clear) button resets the
"Métro" GUI: it clears the departure and arrival
station, the stations list and the result field. It also
optionnally resets the current time (see options). |
| |
| Timing |
| |
This feature is available with most
databases but not all. When using these cities, the day of
the week and time are displayed on screen. You just have
to "tap" these fields to change your trip
time. The  (clear) button can optionnally
reset the current time (see "Options"). (clear) button can optionnally
reset the current time (see "Options").
On the currently selected day and time, some lines may
not operate or have a different route; "Métro"
takes this into account to compute a route. |
| |
Lines  |
| |
The  button displays the list of lines in the
current city. Select a line to list its stations (for some cities,
the title background reflects the line color). You may then
"tap" on one of these stations to enter it in the
"From" or "To" field (depending on the one
where the caret is). Arrows (up or down) before the name of a
station denote a stop in only one direction. button displays the list of lines in the
current city. Select a line to list its stations (for some cities,
the title background reflects the line color). You may then
"tap" on one of these stations to enter it in the
"From" or "To" field (depending on the one
where the caret is). Arrows (up or down) before the name of a
station denote a stop in only one direction.
A line is "operating" (that is, used for
calculating a route) only if the box next to it in the list is
checked. If there is an "X" mark, it means the
line is closed on the current day and time. You can also uncheck
the box if you don't want to use the line (in case of a temporary
interruption for example).
In some cities, an icon shows the transport "type"
(subway, railway, tram, bus, funicular, trolley or boat) and the
line color. In this case, clicking a second time on the  button
will show the list of line "groups" that lets you
easily de-/activate the corresponding lines: for instance, if you
don't want to take the NJ Transit lines in New York, just uncheck
its "group" in the list and the program will not try to
use them and the calculation will be faster. button
will show the list of line "groups" that lets you
easily de-/activate the corresponding lines: for instance, if you
don't want to take the NJ Transit lines in New York, just uncheck
its "group" in the list and the program will not try to
use them and the calculation will be faster.
On Palm devices, the activation state is saved between
uses for line groups but not for individual lines. |
| |
Places of Interest  |
| |
In some cities, the database contains a list
of "Interesting places": the program can give you
directions to go to these places, just as for a station. To see
the list, "tap" on the  (sites) button next to the line popup.
The button is grayed out if there are no interesting places in
the current database. (sites) button next to the line popup.
The button is grayed out if there are no interesting places in
the current database. |
| |
Address  |
| |
You may have noticed the  (address) icon: you can use it to compute a route from
or to one of your contacts' address. When you "tap" on
the button, a list is displayed containing all the contacts in
your address book with a "metro" field. If you select
one of the names, it appears in the "from" or
"to" field, prefixed with an "@".
(address) icon: you can use it to compute a route from
or to one of your contacts' address. When you "tap" on
the button, a list is displayed containing all the contacts in
your address book with a "metro" field. If you select
one of the names, it appears in the "from" or
"to" field, prefixed with an "@".
You can also directly enter a contact name (with an
"@" prefix) in the "from" or "to"
fields. The "auto-fill" feature is then available, if
the option is activated in the preferences (see below).
For this feature to work:
On Palm devices, you'll have to
create a custom field named "metro"
(check your device user's guide to learn how to do this) in your
address book and fill this field for your contacts. You can enter
more than one stop, separated by semi-colons (";").
You can specify the city the stops applies to:
prefix the stop names with the city name or its first characters
(exactly as it is spelled in the program) and a colon
(":"), the contact will appear in bold in the list if
the current city matches the city specified. Example: Paris:République;Gare
de l'Est ("Paris" will
match the Paris as well as the Paris-Bus databases).
You can even add the walk time
between the contact's address and each stop: enter the time (in
minutes) after a '%' just after the stop
name. Example : République%4;Gare de l'Est%10 (the
address is 4 minutes from "République"
and 10 minutes from "Gare de l'Est").
If you don't enter a value, the program adds a 5 minutes walk.
On PocketPC devices (except
Windows CE 2.0 devices), add a note to your contacts in the form <METRO>station1;station2</METRO>
where "station1" and
"station2" are the closest stops
from the contact's address. To distinguish between addres types
you can create 3 different "fields": <METRO
TYPE="BUSINESS">station1</METRO>
for the office address, <METRO
TYPE="HOME">station2</METRO> for
the home address and <METRO
TYPE="OTHER">station3</METRO> for
another address.
You can specify the city the stops applies to with this
syntax: <METRO
CITY="cityname">station</METRO>
(example: <METRO
CITY="Paris">République</METRO>). In
that case the contact list will only show the contacts with a
stop in the current city.
Of course, you can use both the "type"
and "city" attributes in the same
tag (example: <METRO TYPE="BUSINESS"
CITY="Paris">République</METRO>)
You can even add the walk time
between the contact's address and each stop: enter the time (in
minutes) after a '%' just after the stop
name. Example : <METRO
CITY="Paris">République%4;Gare de
l'Est%10</METRO> (the address is 4 minutes from
"République" and 10 minutes from
"Gare de l'Est"). If you don't
enter a value, the program adds a 5 minutes walk.
On these devices, the contacts list is resizable and
sortable. The stop names should be entered exactly as they
appear in the program. |
| |
| Results |
| |
When you "tap" on the  (go)
button (or enter the linefeed graffiti in the
"to" field), the calculation starts. If
it's taking some time (more than about 2 seconds), a progression
bar is displayed on screen. You can "tap" on it to stop
the search, you'll get the best route calculated so far. (go)
button (or enter the linefeed graffiti in the
"to" field), the calculation starts. If
it's taking some time (more than about 2 seconds), a progression
bar is displayed on screen. You can "tap" on it to stop
the search, you'll get the best route calculated so far.
After a search, the results lists displays 1 or 2 different
routes for your request: the shortest route and the route using
the fewest connections. If they are the same, only the shortest
one is displayed. Sometimes, both may take the same time and
number of connections but have some other difference.
For some cities, the vertical bar next to a line name reflects
its color. An icon may also show the transport "type"
(subway, railway, tram, bus, funicular, trolley or boat).
PalmOS: Tap once in the results text
to copy to the clipboard. You can then paste it
in a memo or a mail.
Tap once on the icons (left column) to get detailed
information on your route:
- On a contact name: display the contact's address (and
stop information on PocketPC devices)
- On a line (displayed with the line color when the
information is available): show the stops you'll pass
- On a stop or a connection: display the lines going there
and the places of interest (and the contacts linked to
the stop on PocketPC devices)
- On a place of interest: display the closest stops and
detailed information if available in the selected city
|
| |
Informations  |
| |
The  button (informations) shows information
on the selected city, along with the names of the people who
contributed to the database. It also shows the city release date
(useful to check if you have the most recent version). button (informations) shows information
on the selected city, along with the names of the people who
contributed to the database. It also shows the city release date
(useful to check if you have the most recent version). |
| |
| Options |
| |
Preferences
In the "Options" menu, the "Preferences"
item has the following choices:
- Check the "'Clear' resets time" box if you want
the
 (clear) button to automatically set the travel time to
the current day and hour.
(clear) button to automatically set the travel time to
the current day and hour.
- Check the "Auto-fill station name" box, the
program will fill the "from" or "to"
field with the first match after you have entered 3
letters (also works with contact names if you enter an
'@' prefix).
Not recommended when using non-western langugage
databases (Japanese, Chinese, ...).
- Check the "Filtered stop list" box to fill
the stop list with only the stops whose name contains the
text you have typed, if it has 3 characters or more.
Not recommended on slow machines and when using
non-western langugage databases (Japanese, Chinese,
...).
- Check the "fewest connections" box if your
prefer to see the route with least connections first in
the results. Otherwise the shortest route will appear
first.
- [PALM] Check "Force Black & White" if your
device loses contrast in grayscale mode (known issue on
Palm IIIxe devices). You must restart the program for
that option to take effect.
For those who don't know how to access the menus on their
Palm, check the silk-screen button bottom-left of the graffiti
zone... And take a break to read your device user guide :-)
Tap on  (OK) to save your changes
(OK) to save your changes  (Cancel) to go back to the main view. (Cancel) to go back to the main view.
On PocketPC, you can also:
- Select the font to use in the program (especially useful
for asian people with an english device): copy your
Windows font file to the
windows/fonts
folder, then select it here!
- Select your language.
Network
The "Network" option shows the list of cities you
have installed with "Métro".
You can also access the "Network" option simply by
"tapping" on the city name in the "Métro"
main form title.
A little " "
after a city name denotes an obsolete database: you can delete it
and you must upgrade to a newer version to use it. Those cities
found on an extension card (in the "
after a city name denotes an obsolete database: you can delete it
and you must upgrade to a newer version to use it. Those cities
found on an extension card (in the /PALM/Programs/metro
directory only) are displayed with a special icon (see the installation guide for more
instructions).
- Select one city in the list (tip: enter its first
letter for faster scrolling) and tap the
 button (OK)
to query a route in that city subway (you can also
"double tap" on the city name for fast
selection). button (OK)
to query a route in that city subway (you can also
"double tap" on the city name for fast
selection).
- Use the
 button (Delete) to erase the selected
database from your Palm's memory or expansion card. button (Delete) to erase the selected
database from your Palm's memory or expansion card.
- Another button appears in the window when the soft is
installed on a Palm with an IR interface :
 (Beam).
Using it, you can transfer a database from your Palm to
another one where "Métro" is installed. The
transfer will abort if the database you send is already
present on the receiver. (Beam).
Using it, you can transfer a database from your Palm to
another one where "Métro" is installed. The
transfer will abort if the database you send is already
present on the receiver.
- The
 button moves the selected database to the
expansion card (if present).
button moves the selected database to the
expansion card (if present).
- Tap on
 (Cancel) to go back to the main view without
changes. (Cancel) to go back to the main view without
changes. |
| |
| PocketPC Options |
| |
On PocketPCs, these
additional options are available:
Send comments
This one creates a new mail, where you can enter your comments
(or simply write a thanks note), and send it to Frank.
Subscribe to the Métro mailing list
This will create a mail that will register your address on our
mailing list, where we announce every new release as it comes
out!
Receive network & Beam current network
These 2 options let you exchange your city files with other
PocketPC user through the IR (infrared) port on your device. |